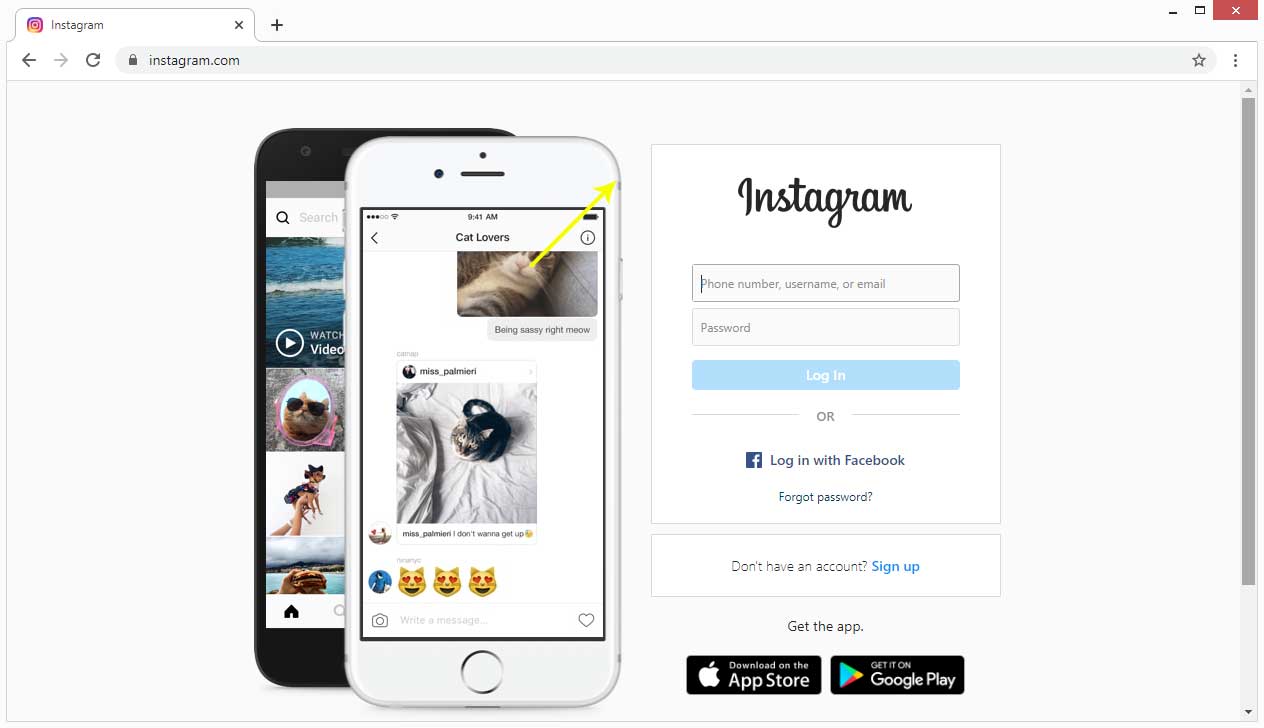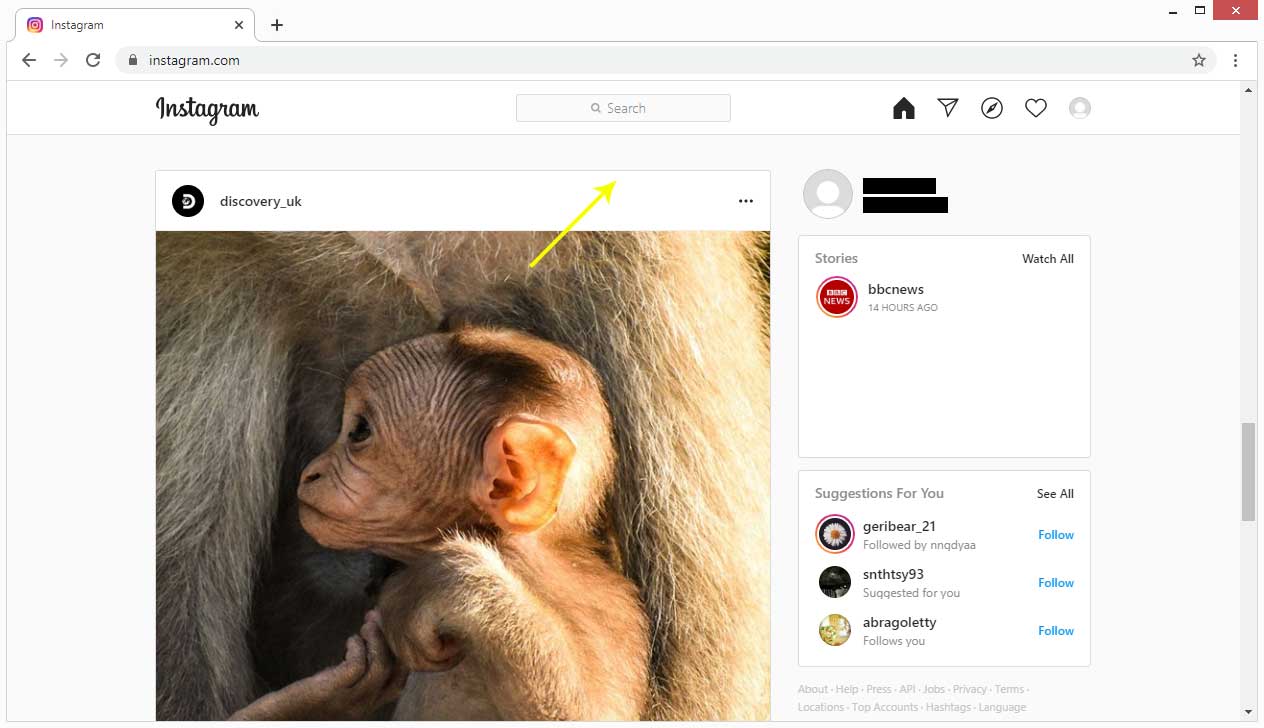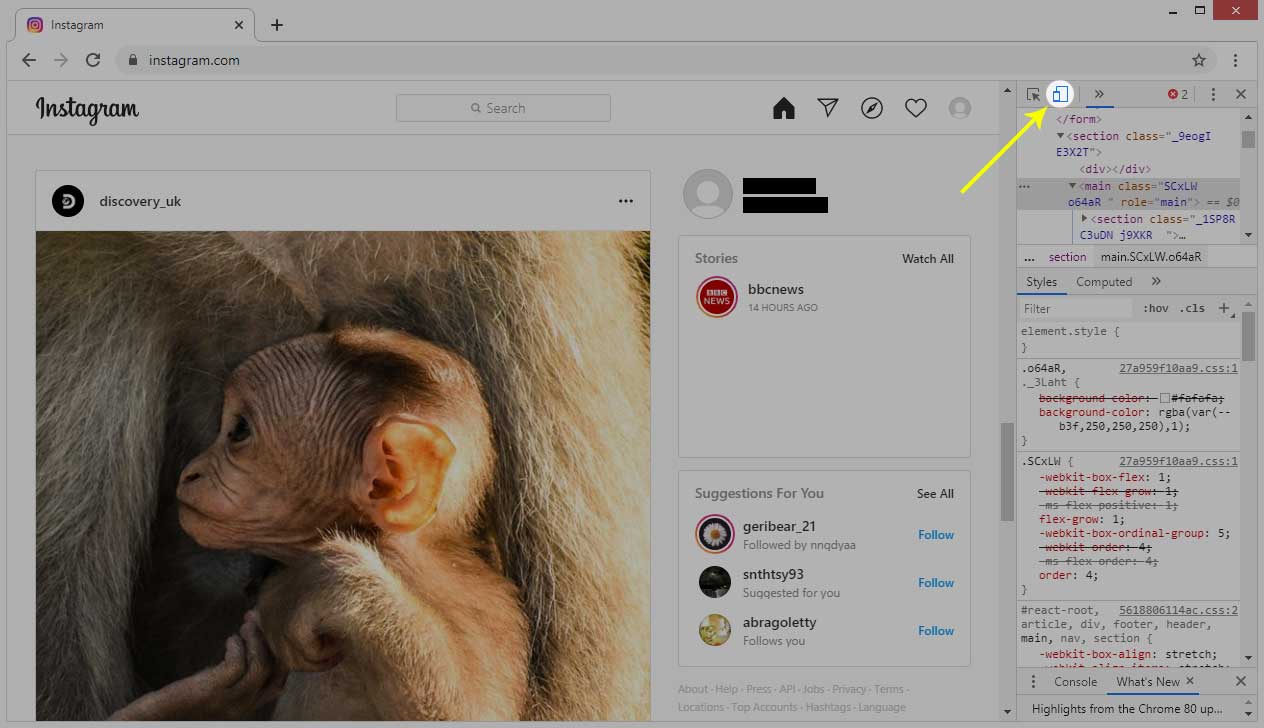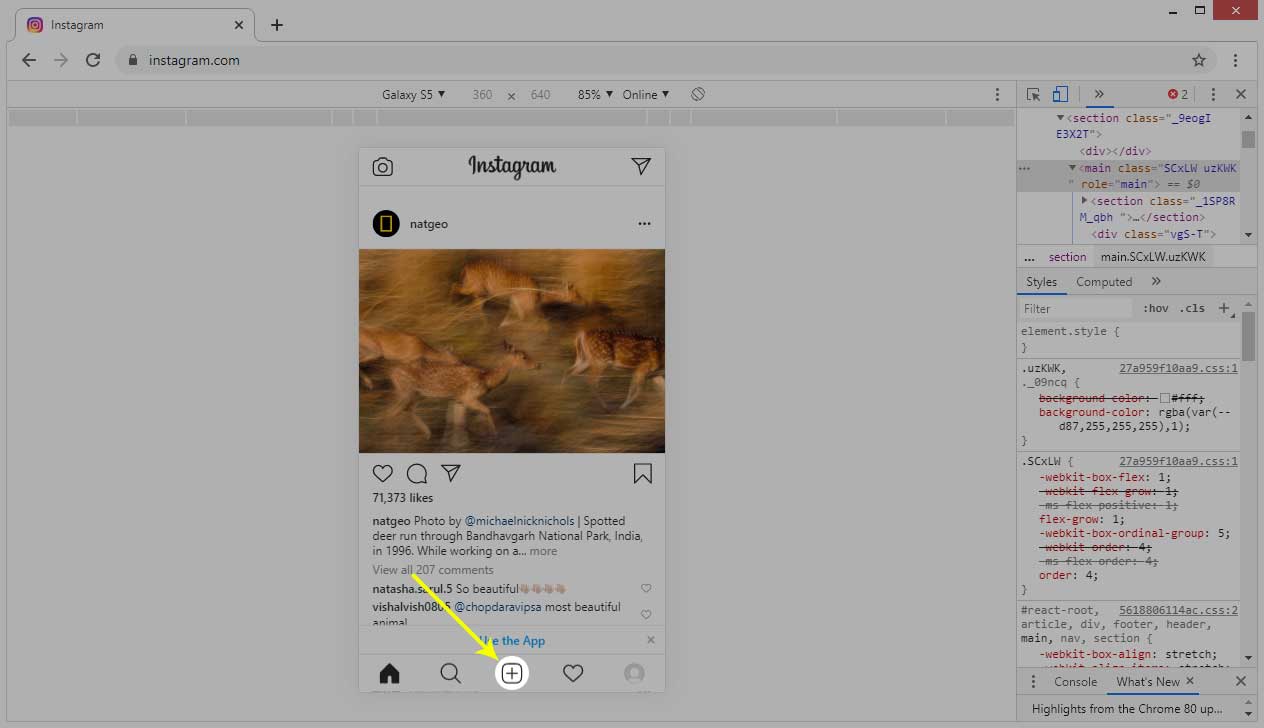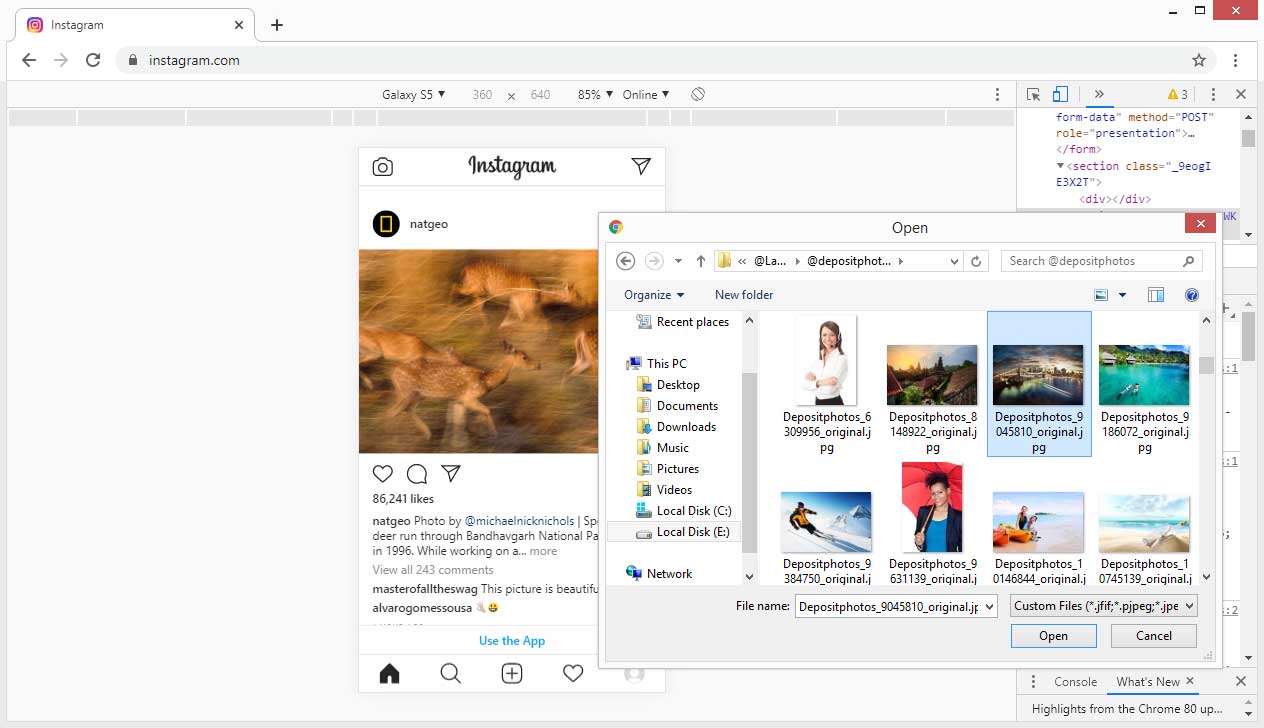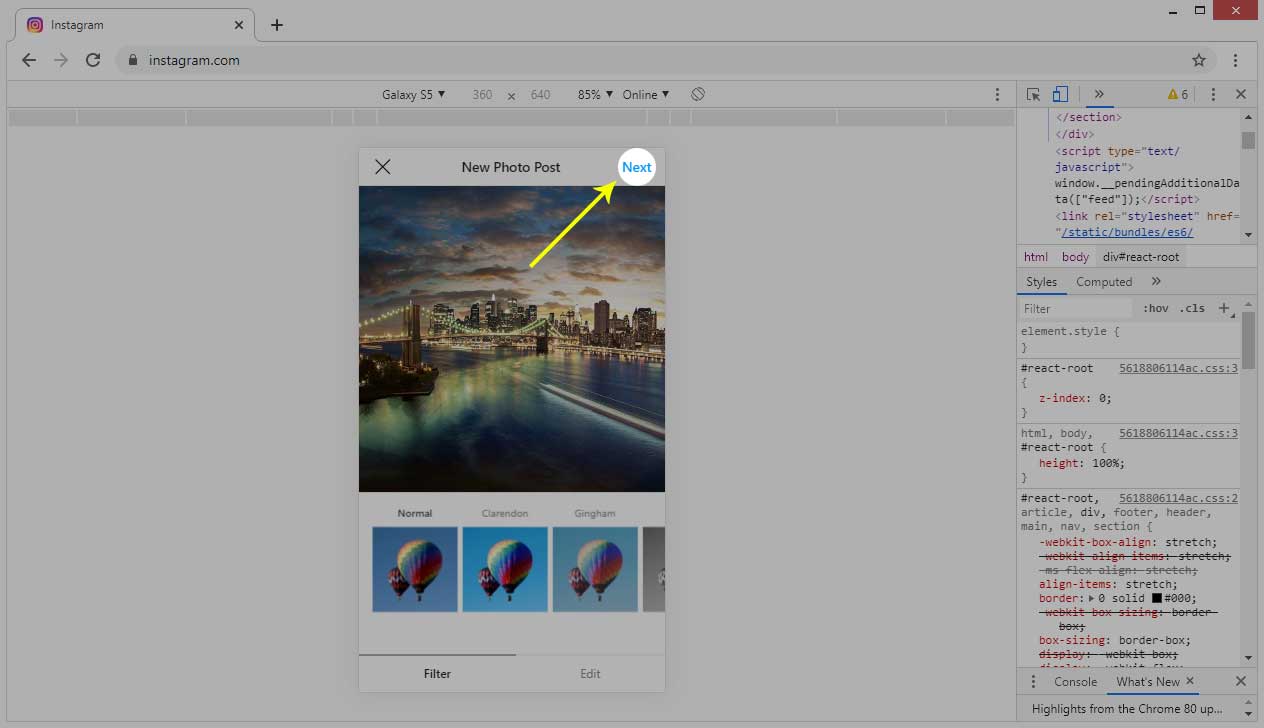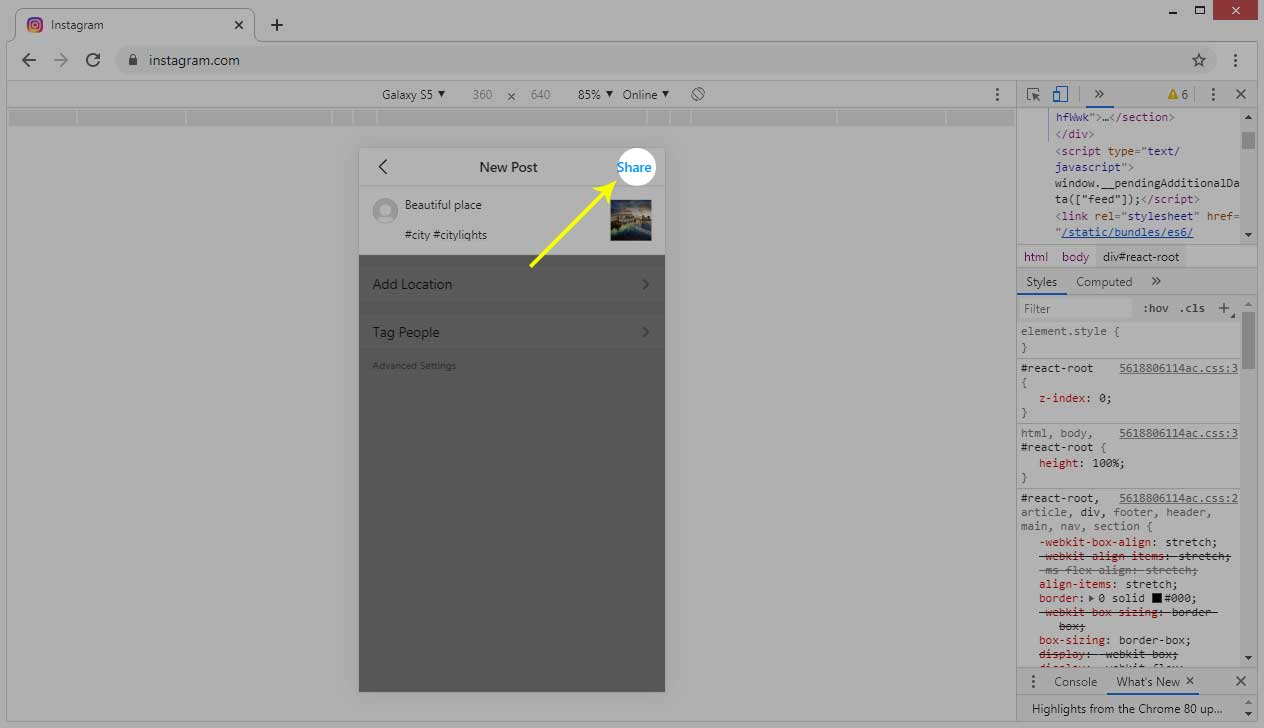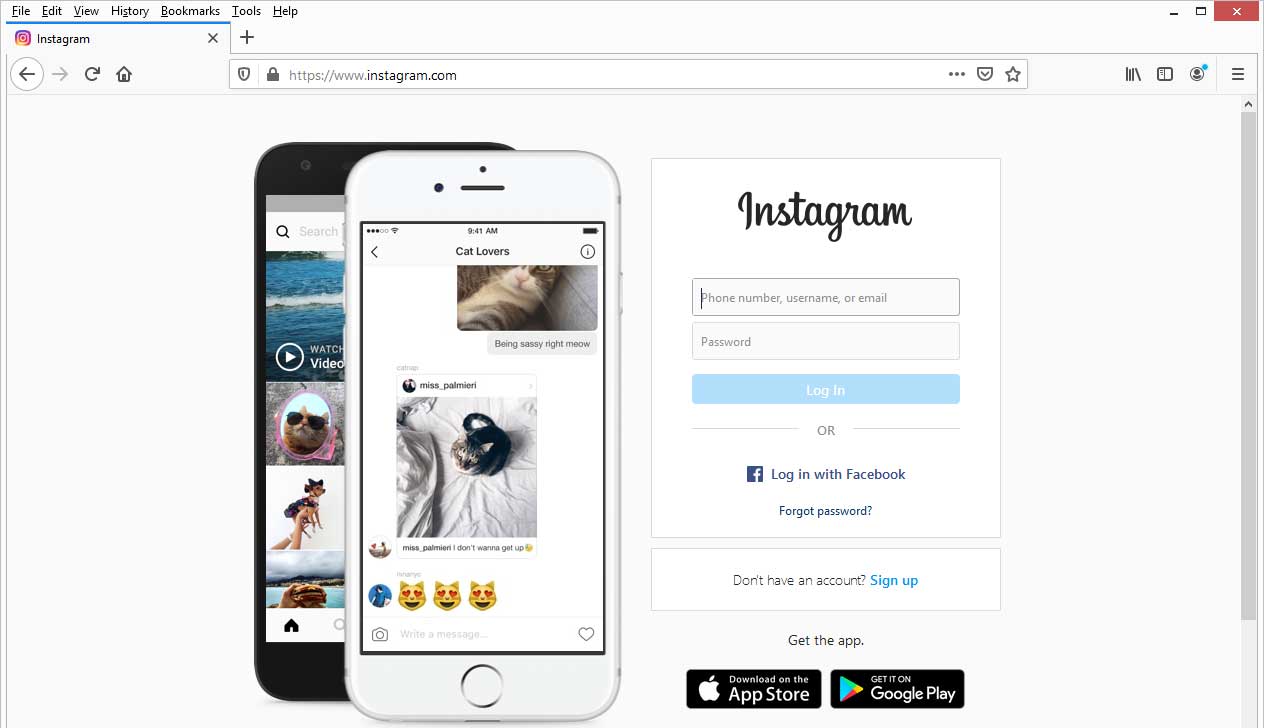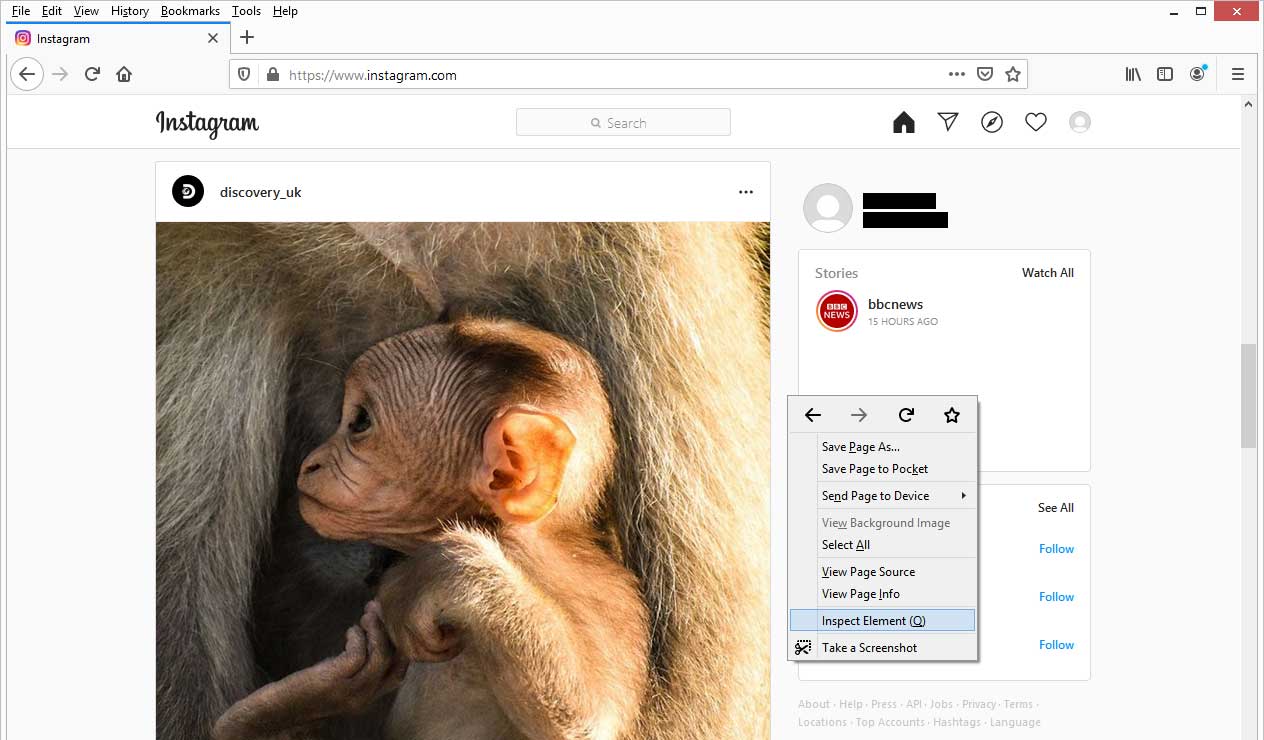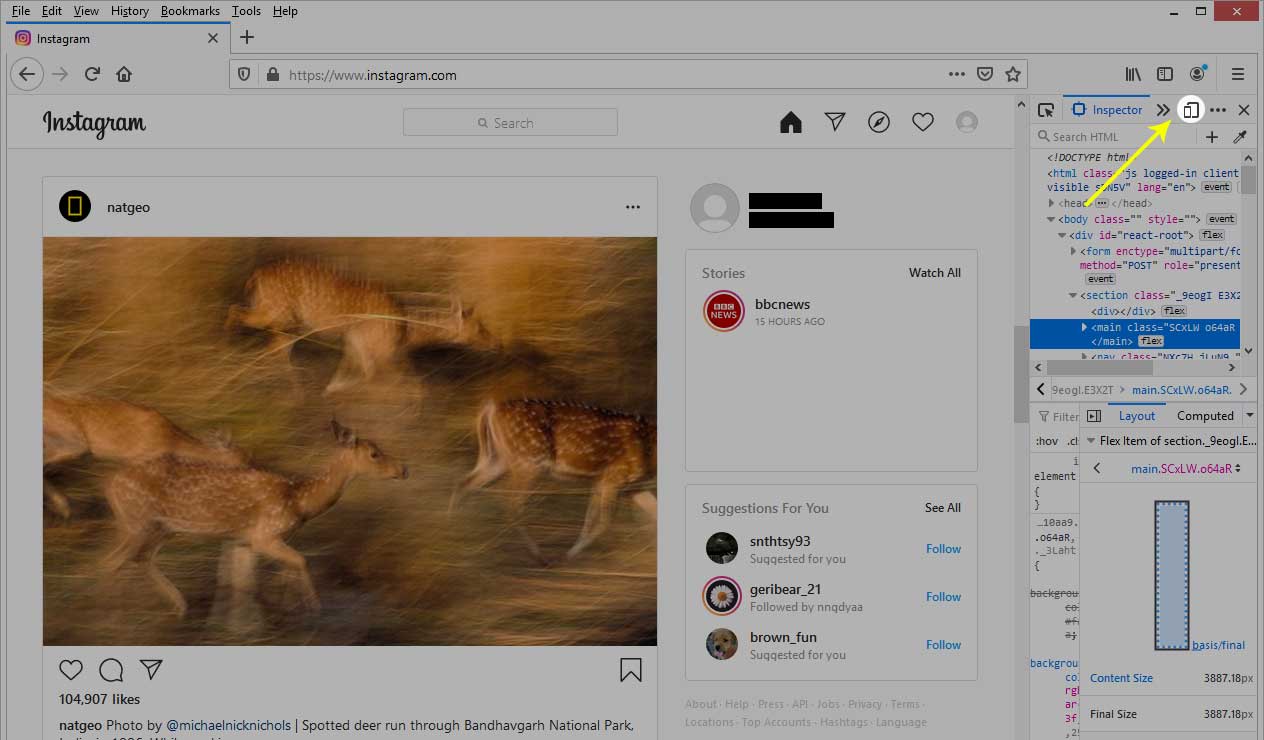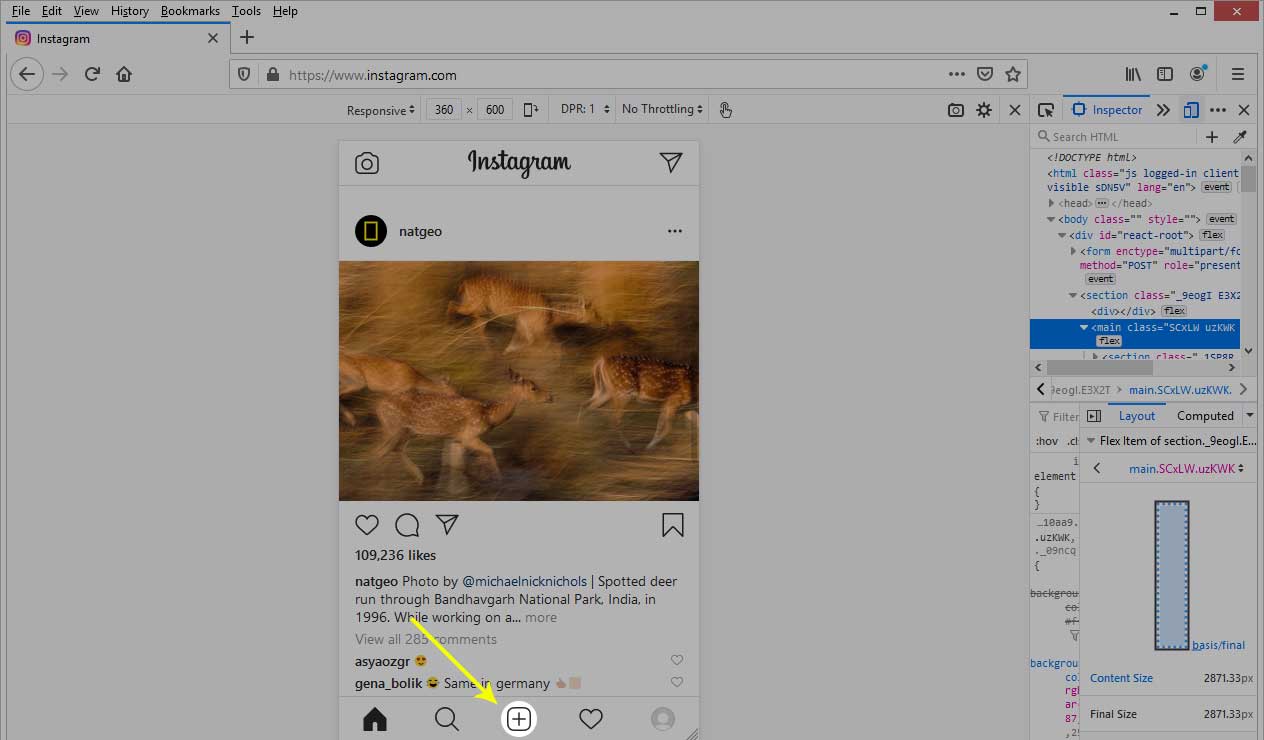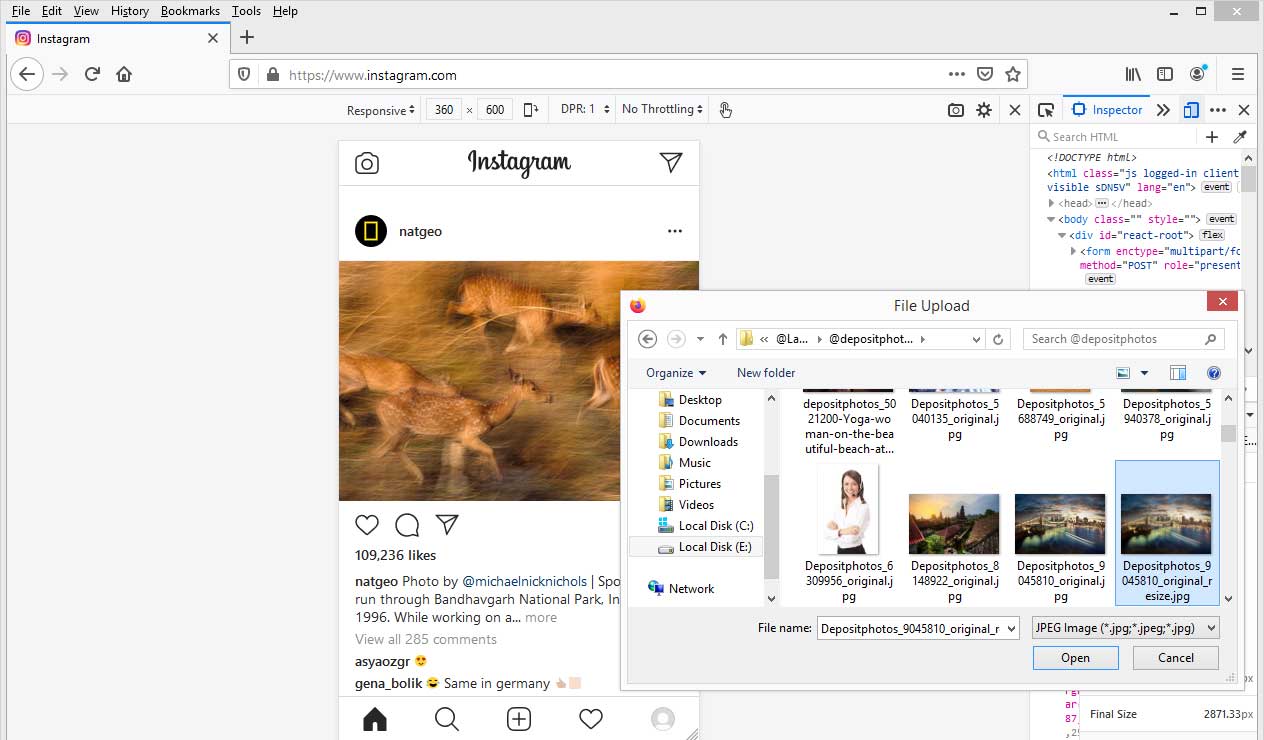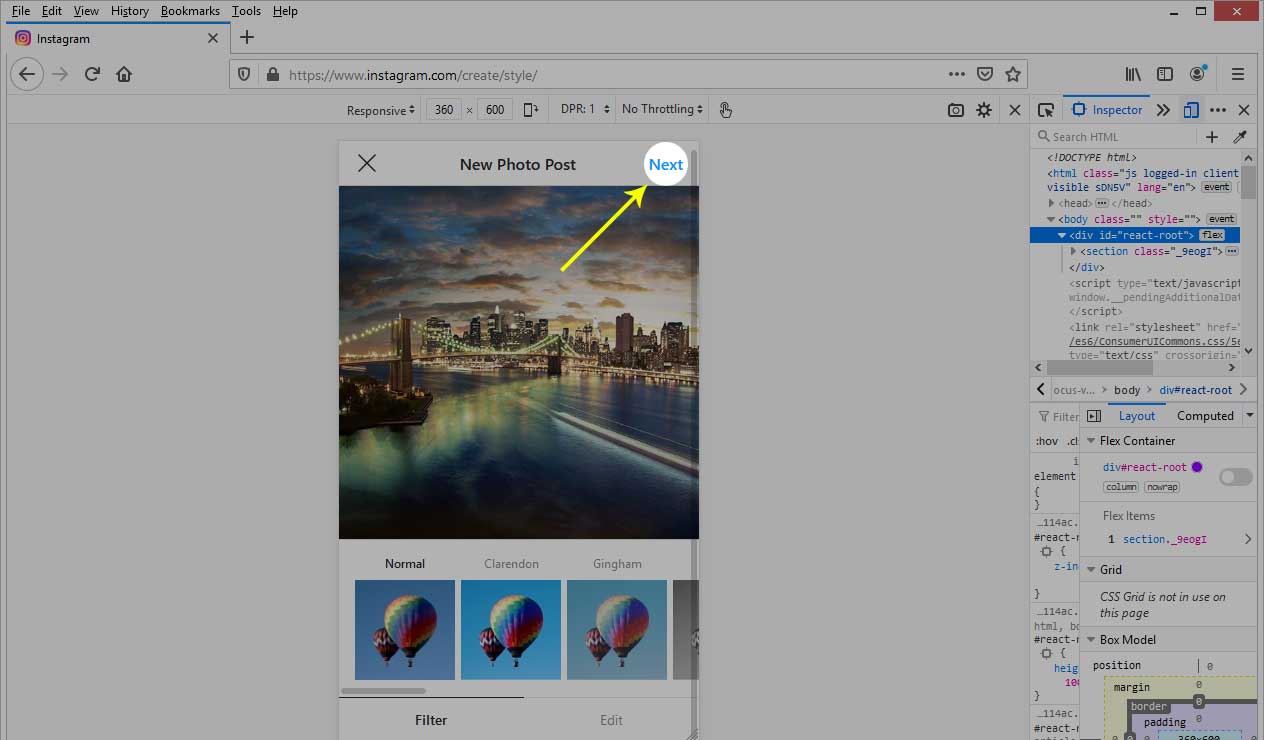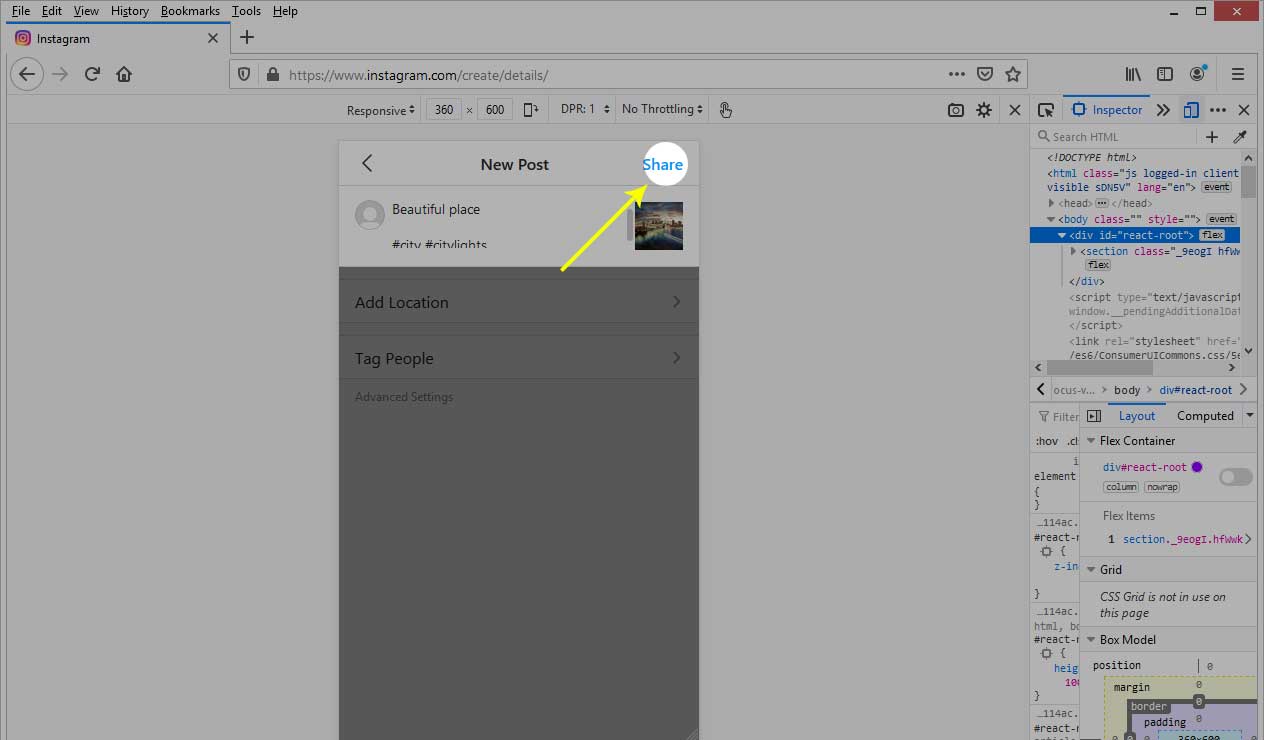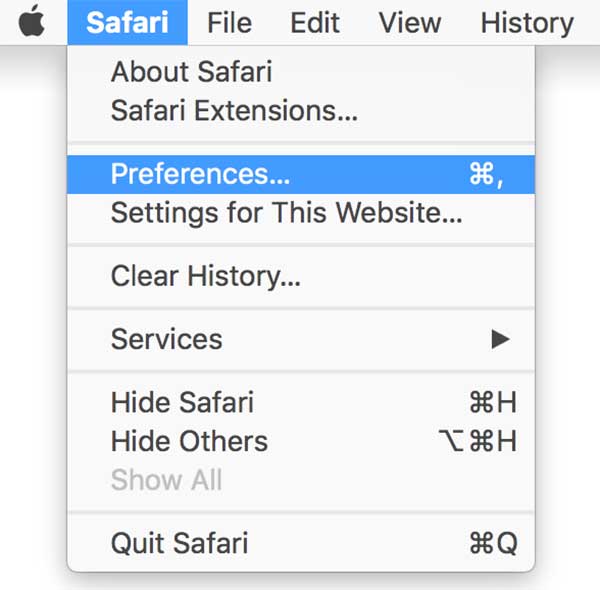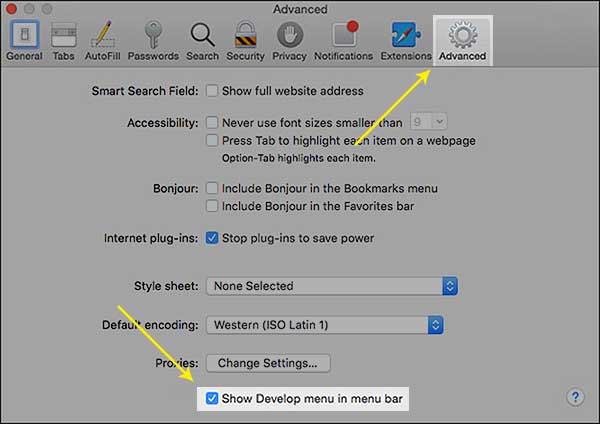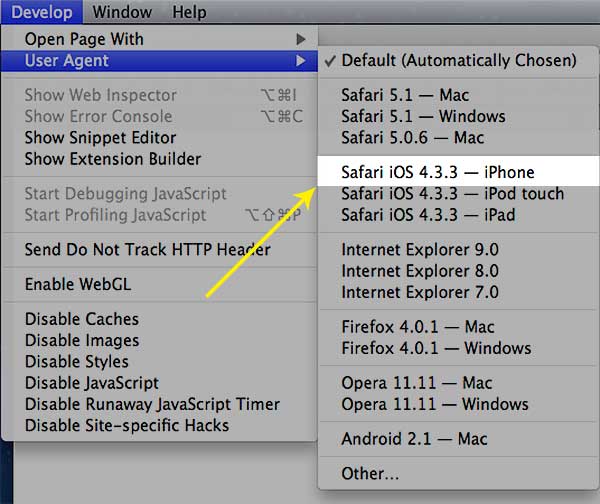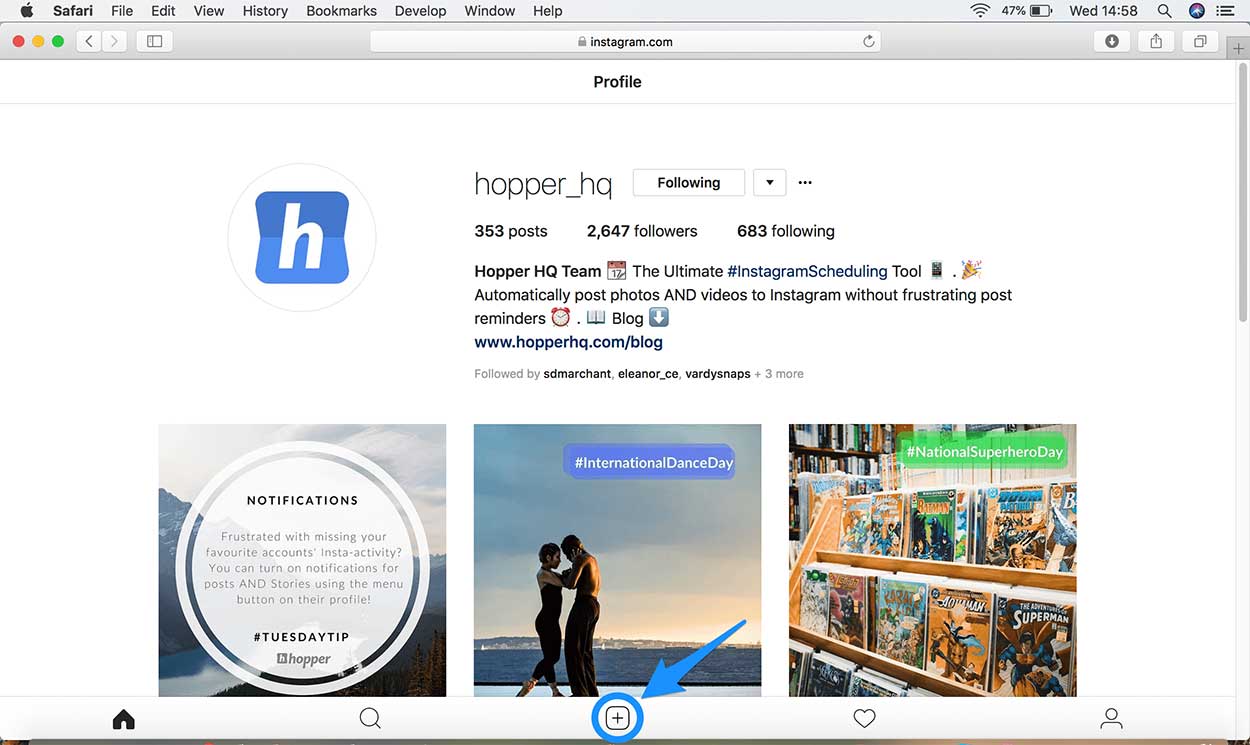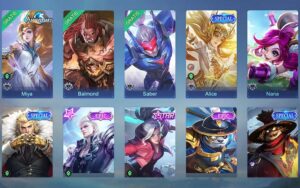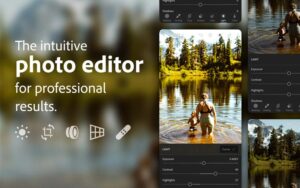Cara Upload Foto Instagram di PC: Metode Praktis 2020
Gimana sih cara upload foto Instagram di PC? Kok cuman bisa lihat feed, comment, sama like aja!
Kesel nggak sih kalau mau upload foto Instagram aja nggak bisa gara-gara HP low-batt? Atau nggak praktis banget kalau harus pindah hasil editan dari laptop ke HP, terus baru upload ke Instagram!
Soalnya di Instagram itu, kamu harus bersaing sama user lain buat memenangkan hati fans dengan konten yang bagus. Jadi, cuman konten-konten keren aja yang harus kamu upload.
Meski ada banyak banget aplikasi edit foto HP, cuman kurang begitu memuaskan buat para editor professional. Jadi, mereka lebih banyak pakai aplikasi edit foto di PC.
Untungnya, sebenarnya udah ada fitur buat upload foto Instagram dari laptop. Sayangnya, banyak yang masih nggak tau dan kadang-kadang bingung gara-gara tombol screen nya nggak muncul.
So, gimana cara upload foto Instagram di PC?
Kita udah cari tau dan coba sendiri cara-cara ini loh! Dan it works!
So, check it out ya …
Table of Contents
Cara Upload Foto Instagram di PC Update 2020
Sebenarnya, motif Instagram nggak kasih kemudahan buat upload foto langsung dari PC itu biar jumlah user di mobile makin banyak.
Sekarang, kamu siap buat mengalahkan algoritma itu!
Cara Upload Foto Instagram di PC via Browser
Pertama, kamu bisa pakai browser sebagai media upload foto IG. Selain gratis, browser juga nggak begitu makan RAM atau memory. Jadi, enteng banget!
1. Cara upload foto Instagram di PC via Google Chrome
Cara upload foto Instagram lewat Chrome itu sebenarnya gampang banget! Kamu cuman butuh akses ke menu Inspect, beres deh semuanya!
Detailnya, ini nih step-stepnya:
- Buka Google Chrome dan kunjungi website Instagram
Log in ke instagram.com
- Log in ke akun Instagram dengan mengisi username dan password ya
- Klik kanan di space yang kosong > pilih Inspect. Kamu juga bisa pakai shortcut dengan cara tekan tombol F12.
Klik kanan di dalam area kosong website dan pilih inspect atau tekan F12
- Jangan bingung sama coding nya ya. Cari dan klik icon HP atau tablet di screen bar bagian atas.
Klik icon HP pada pojok kanan atas
- Pilih device yang kamu suka. Device ini bakal menentukan jenis tampilan. Pada contoh mimin memilih tampilan device Samsung Galaxy S5.
- Setelah itu refresh halaman kamu dengan cara menekan tombol F5 sampai keluar tombol fungsi (+) di bawah screen ya.
Refresh browser hingga muncul timbol (+)
- Klik tombol (+) > pilih foto yang mau kamu upload > klik Open
Pilih foto yang akan di upload, kemudian klik tombol ‘Open’
- Pilih satu dari 2 opsi yang ada, yaitu Filter dan Next > Kasih caption > Klik Upload
Pilih filter atau edit foto kemudian klik ‘NEXT’
Tuliskan caption dan hastag kemudian klik ‘SHARE’
Gampang kan?
2. Cara upload foto Instagram di PC via Mozilla Firefox
Pada dasarnya cara upload foto Instagram melalui browser Mozilla Firefox sama aja dengan Google Chrome, yang membedakan hanya tampilan interface browser.
Kayak gini nih caranya:
- Buka Mozilla Firefox dan kunjungi website Instagram
Login ke instagram.com
- Log in ke akun Instagram dengan mengisi username dan password ya
- Klik kanan di space yang kosong > pilih Inspect. Kamu juga bisa pakai shortcut dengan cara tekan tombol F12.
Klik kanan di dalam area kosong website dan pilih inspect atau tekan F12
- Cari dan klik icon HP atau tablet di screen bar bagian atas.
Klik icon HP pada pojok kanan atas
- Pilih device yang kamu suka.
- Refresh halaman kamu sampai keluar tombol fungsi (+) di bawah screen ya.
Refresh browser hingga muncul timbol (+)
- Klik tombol + > pilih foto yang mau kamu upload > klik Open
Pilih foto yang akan di upload, kemudian klik tombol ‘Open’
- Pilih satu dari 2 opsi yang ada, yaitu Filter dan Next > Kasih caption > Klik Upload
Pilih filter atau edit foto kemudian klik ‘NEXT’
Tuliskan caption dan hastag kemudian klik ‘SHARE’
3. Cara upload foto Instagram di PC via Safari
Kalau di browser ini, setting pertamanya agak ribet dan panjang sih ya. Soalnya, kamu harus menampilkan dulu menu Develop biar dapat akses ke User Agent.
Cara upload foto Instagram di PC pakai Safari ini simple banget kok.
- Pertama-tama buka browser Safari
- Kemudian langkah berikutnya mengaktifkan/menampilkan Develop menu pada browser Safari dengan cara Pilih menu Safari > Preferences
Pilih menu Safari > Preferences
- Setelah muncul setting window, pilih tab Advanced > klik Show Develop menu in menu bar
Pilih tab Advanced > Show Develop menu in menu bar
- Klik menu Develop di menu bar > pilih User Agent > Pilih di bagian iPhone aja ya.
Pilih menu Develop > User Agent > Safari – iPhone
- Berikutnya kunjungi website Instagram dan log in
- Klik tombol + > pilih foto yang mau kamu upload > klik OK
Klik tombol (+) untuk mulai upload foto – Photo via hopperhq.com
- Pilih satu dari 2 opsi yang ada, yaitu Filter dan Next > Kasih caption > Klik Upload
Gimana? Lebih simple kan ya!
Pro dan Kontra Upload Foto IG di PC
Gimanapun juga, pasti ada kelemahan dan kelebihannya kan ya. Ini nih list sekaligus permasalahannya:
- Pro
Nggak cuman upload foto aja, kamu juga bisa menikmati hampir semua fitur Instagram di menu ini. Kamu bisa akses profile, edit profile, sampai lihat Activity.Bisa juga kamu akses menu yang nggak ada di aplikasi Instagram. Contoh kayak menghapus akun dan menon-aktifkan akun Instagram. Soalnya, cuman di versi PC atau desktop yang bisa dipakai buat fungsi ini. - Kontra
Sayangnya, kamu nggak bisa menikmati fitur upload video atau multiple foto ya.Biasanya sih ada juga yang nggak bisa lihat icon kamera di setting yang udah kamu pilih itu.Kalau masalah ini kamu temukan di Safari, langsung aja refresh. Kalau masih tetap, coba bersihkan cache nya ya. Bisa jadi ada cache yang masih nyangkut.
Upload Foto IG di PC dengan Aplikasi Pihak Ketiga
Cara lain yang bisa kamu pakai buat upload foto Instagram di PC adalah dengan aplikasi pihak ketiga. Aplikasi ini bisa kamu download dan install di PC.
Cuman, ada yang sistemnya pakai emulator, ada yang langsung running. Ini nih listnya:
Bluestack
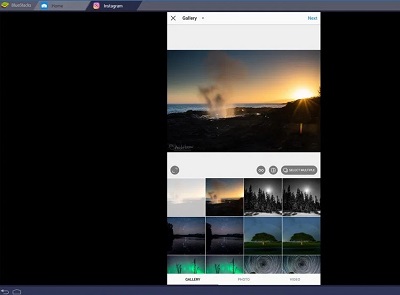
Bluestack
Salah satu aplikasi emulator Android di PC adalah Bluestack. Jadi intinya, kamu bisa install dan menjalankan aplikasi Android apapundi PC dengan emulator ini. Yang kamu butuhkan cuman 1 kok, akun Google.
Jadi, cara upload foto Instagram di PC pakai Bluestack ini lumayan panjang sih. Cuman simple:
- Download dan install Bluestack.
- Tunggu sampai proses instal selesai.
- Buka Bluestack > cari Instagram di kolom search bagian atas.
- Klik instal Instagram dan tunggu sampai installasi selesai.
- Buka Instagram dan log in ke akun kamu ya.
- Klik tombol + > pilih foto yang mau kamu upload > klik OK
- Pilih satu dari 2 opsi yang ada, yaitu Filter dan Next > Kasih caption > Klik Upload
Kalau pakai Bluestack, tampilannya bakal sama persis kayak di Android. Selain itu, kamu juga bisa edit foto, kasih filter, sampai share ke platform atau media sosial yang lainnya.
Sayangnya, kamu nggak bisa upload banyak foto sekaligus, menjadwalkan konten, sampai sharing post ke multiple akun.
Deskgram

Deskgram
Deskgram adalah aplikasi yang bisa kamu pakai di PC dan MacOS. Aktivitas kayak comment, searching, sama kasih like itu bisa kamu lakukan disini.
Kamu juga bisa upload foto dan video, kasih filter, trim video, cari hashtag, sampai melakukan tagging ke akun lain.
Caranya juga gampang banget kok:
- Download dan install Deskgram > tunggu proses instal selesai.
- Langsung aja log in ya.
- Klik Upload > Pilih foto yang mau kamu upload > Klik OK.
- Selesai deh.
Sayangnya, kamu nggak bisa upload dalam versi gratis. Artinya, kamu harus subscribe per bulan dengan harga sekitar $2.99 atau 50 ribuan lah ya.
Yang bisa kamu lakukan dalam versi gratis atau free ini cuman:
- Like
- Comment
- Delete
- Lihat Timeline
- Seach Akun dan hashtag
- Check aktivitas
- Update profile
- Support email
Oke lah ya. Setidaknya, kamu bisa pakai buat menambah engagement atau interaksi.
Uplet

Uplet
Ini nih jagoan tanpa batas! Soalnya, kamu bisa melakukan apapun dari Instagram disini. Mulai dari upload banyak foto dan video langsung, kasih caption, dan share langsung dari akun Instagram kamu.
So, lanngsung aja download Uplet ini ya dan log in pakai akun Instagram kamu. Oh iya, info terbaru yang kita dapat sih kalau sekarang Uplet udah bisa buat post ke multiple akun.
Jadi cara upload nya ya sama persih kayak kamu upload di Instagram ya. Soalnya, interface atau tampilannya sama persis kok.
Meski kamu bisa melakukan berbagai aktivitas disini, aplikasi ini nggak menyediakan fitur editing yang advanced. Terus juga, pastikan video yang kamu upload itu udah pas maksimal 60 detik ya. Soalnya, Uplet nggak punya fitur trimming.
Facebook Creator Studio
Kalau nggak salah sih Agustus 2019 lalu, Instagram udah menyisipkan fitur scheduling ke Facebook Creator Studio ya. Jadi, brand atau personal bisa langsung upload konten dari Facebook ke Instagram.
Kerennya, Facebook Creator Studio ini bisa kamu pakai buat jadwal upload video IGTV langsung dari situ. Inovasi ini adalah inovasi pertama yang dibuat Instagram loh buat memudahkan influencer.
Sayangnya, platform ini juga nggak punya fitur upload banyak foto sekaligus. Terus, jadwal kamu nggak bisa diedit lagi kalau udah tersimpan. Jadi, kalau mau edit caption atau tag, kamu harus hapus dulu foto itu dan bikin jadwal yang baru.
Mau? Langsung aja kunjungi webiste Facebook Creator Studio ya.
Kesimpulan
Meski bisa upload konten IG pakai PC atau laptop, tapi kamu nggak bisa menikmati semua fitur yang ada di Instagram kan? Apalagi foto atau video Instagram story. Fiturnya limit banget, nggak bisa se-leluasa kalau pakai aplikasi mobile kan ya.
Inilah kenapa jumlah download Instagram terus naik per tahun nya. Meski sekarang, masih panas-panasnya persaingan antara Facebook vs Tik Tok.
Jangan lupa, kasih juga caption Instagram yang keren ya buat foto itu. Biar followers kamu makin banyak!
So, segini aja ya sharing kita kali ini. Nantikan topik terbaru yang terus kita update tiap hari nya. Nggak cuman tips dan trik, kamu juga bisa baca artikel game, PC, device, media sosial, film, sampai software terbaru dengan review terbaik loh!
Yups, Digitek.id dong tempatnya gen z cerdas dan paling update!