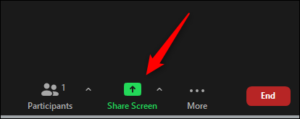Cara Mudah Share PPT di Zoom
Di masa pandemi Covid-19 ini, sebagian besar aktivitas dilakukan di rumah saja, termasuk belajar dan pekerja. Di artikel kali ini, kami akan membahas cara mudah share PPT di Zoom.
Semua hal yang berkaitan dengan keduanya seperti rapat juga dialihkan ke sistem daring salah satunya dengan bantuan Zoom.
Nampaknya tren ini akan berlanjut hingga pandemi mereda dan kita dituntut untuk terbiasa dengan gaya hidup baru tersebut. Bagi yang ingin melakukan presentasi di Zoom, berikut cara share slide power point dengan mudah.
Table of Contents
Cara Memberikan Akses Share Screen di Zoom
Sebelum itu, penting diketahui cara memberikan akses share screen di Zoom. Jika kamu adalah host meeting, kamu bisa dengan mudah melakukannya.
Tetapi lain halnya jika kamu adalah peserta, kamu perlu meminta izin dari host agar bisa melakukan share screen.
Jika kamu peserta, pastikan untuk menghubungi host terlebih dahulu untuk meminta izin melakukan share screen. Host dapat mengaktifkan fitur tersebut selama panggilan.
Jika kamu dalah host dan seseorang meminta izin untuk share screen, caranya :
- Klik panah atas di samping “Share Screen”.
- via Zoom
- Kemudian, pilih “Advanced Sharing Options“.
- Jendela baru akan terbuka. Di bagian “Who can Share” pilihlah “All Participants”. Sekarang, semua peserta bisa melakukan share screen.
Cara Mudah Share PPT di Zoom
Untuk share screen presentasi PowerPoint, pertama, buka file presentasi yang akan kamu bagikan. Selanjutnya, klik “Share Screen” di bagian bawah jendela Zoom.

via digitek.id
Jika menggunakan satu monitor, kamu bisa langsung share sceen. Sementara jika menggunakan monitor ganda, kamu harus memilih layar tempat presentasi yang dibagikan apakah layar 1 atau 2.
Untuk mulai share screen, klik “Share” di pojok kanan bawah jendela. Sekarang, kamu sudah bisa melakukan share screen.
Pada Microsoft PowerPoint, pilih ikon “Slide Show View” di pojok kanan bawah aplikasi.
Pilihan Tampilan PPT di Zoom
Ada beberapa pilihan tampilah PPT yang bisa kamu pilih, mulai dari keseluruhan layar hingga custom slide show. Berikut selengkapnya:
1. Cara Mudah Share PPT di Zoom – Membagi Keseluruhan Layar Komputer
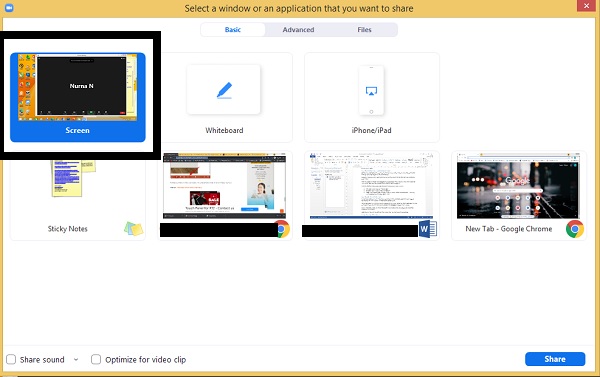
via digitek.id
Pilihan pertama adalah membagi keseluruhan layar komputer. Semua yang ada di layar nantinya bisa dilihat oleh peserta lainnya. Caranya:
- Klik tombol share screen Zoom
- Jendela baru akan terbuka, kemudian pilihlah Screen
- Klik share
Dengan cara ini, apapun yang terbuka di layar akan terlihat oleh peserta meeting lainnya.
2. Membagi Window PowerPoint saja
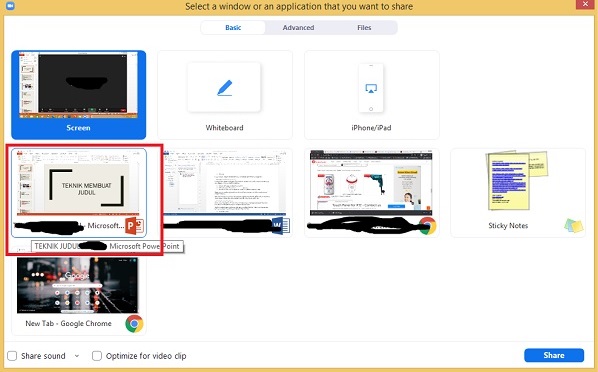
via digitek.id
Cara kedua yakni hanya membagikan PowerPoint saja. Pastikan kamu sudah membuka slide PPT yang akan dibagikan. Jika sudah, berikut langkahnya:
- Buka file PPT yang akan kamu presentasikan
- Klik tombol share screen Zoom
- Jendela baru akan terbuka, pilihlah file windows PowerPoint yang ingin dibagi
Dengan cara ini yang akan dilihat oleh peserta hanya PowerPoint saja, baik dalam tampilan normal maupun slide show.
Kamu bisa membuka file lain diluar PPT yang kamu bagikan tanpa khawatir terlihat oleh peserta lainnya. Tetapi sayangnya kamu tidak bisa membuka catatan bersamaan dengan slide show.
3. Membagi Custom Slide Show
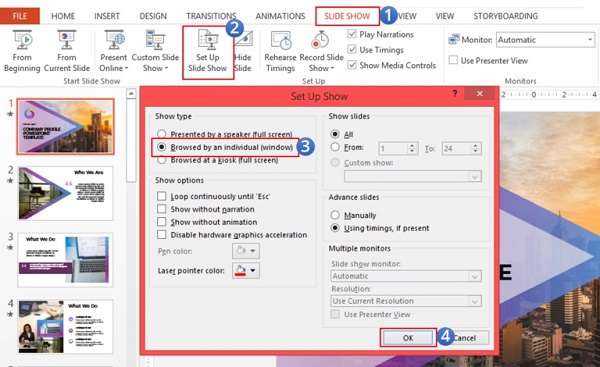
via panritaslide
Pilihan untuk menampilkan PPT di Zoom lainnya adalah dengan membuat custom slide show. Kamu perlu mengubah tampilan dari full screen menjadi dalam window.
Window tersebutlah yang nantinya dibagikan pe peserta Zoom Meeting. Sebelum membagikan layar, kamu perlu mengubah pengaturannya terlebih dahulu. Caranya:
- Buka file PPT yang akan kamu share
- Klik tab Slide Show
- Klik Set Up Slide Show
- Pilih Browse by an individual (window)
- Pilih OK
Setelah itu, lakukan slide show dan atur tampilannya hingga slidenya memenuhi window. Jika sudah, pilih share screen. Caranya pilih window PowerPointnya (seperti nomor 2).
Kamu juga bisa menampilkan catatan di samping slide show dengan pengaturan tertentu. Jangan khawatir, karena peserta meeting hanya bisa melihat jendela PPT nya saja.
Nah, itulah Cara Mudah Share PPT Di Zoom dan beberapa tampilan share screen yang bisa kamu pilih. Semoga presentasimu berjalan lancar ya.