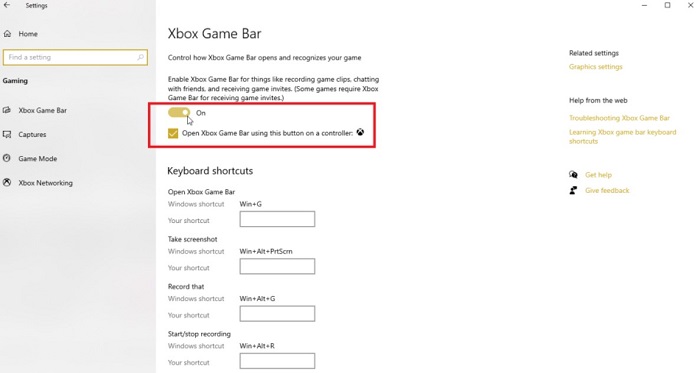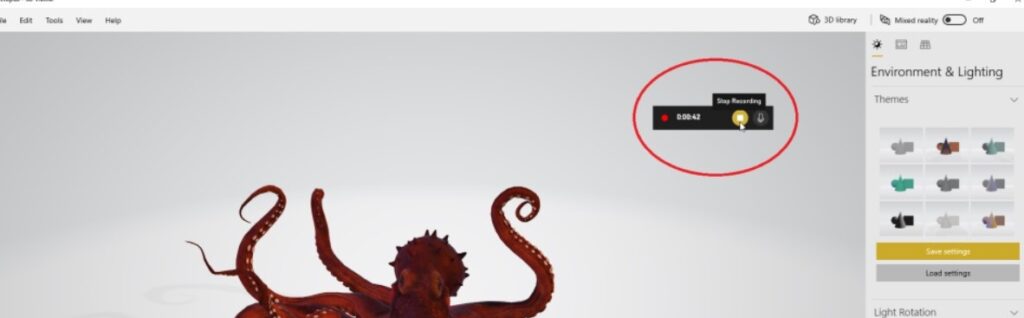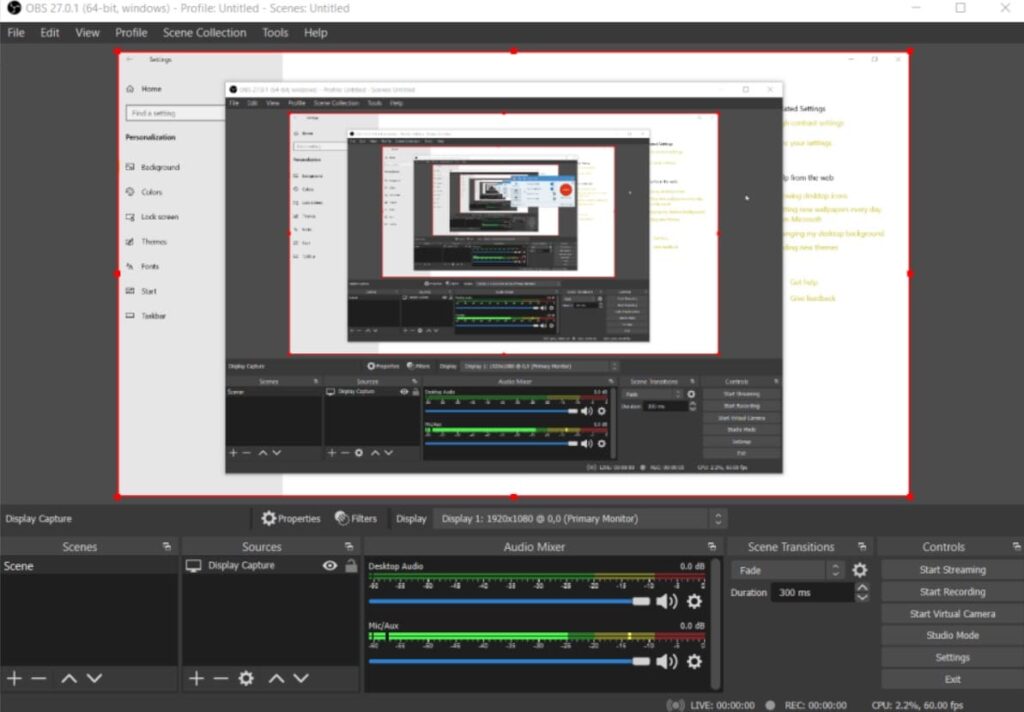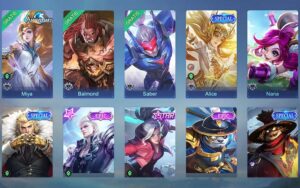Cara Merekam Layar di Laptop Windows
Ingin merekam layar di laptop Windows? Mungkin kamu seorang profesional yang perlu merekam layar untuk presentasi di tempat kerja, atau gamer yang ingin membagikan gameplay ke YouTube.
Cara merekam layar di Windows bukanlah hal yang sulit. Ada ekstensi dan software untuk membantumu melakukan tugas tersebut. Berikut berbagai metode yang bisa kamu lakukan.
Table of Contents
Menggunakan Xbox Game Bar
Bagi kalian pemilik laptop dengan Windows 10 bisa menerapkan cara ini. Merupakan tools bawaan Windows 10, Game Bar dirancang untuk merekam game yang dimainkan langsung di PC atau saat streaming dari konsol Xbox.
Software juga bisa digunakan untuk merekam aktivitas layar dari aplikasi lain. Untuk menjalankannya:
- Buka Settings > Gaming > Xbox Game Bar.Kamu juga bisa mengetikkan langsung Xbox Game Bar di kolom pencarian.
- Selanjutnya geser toggle ke on untuk mengaktifkannya. Di sini, kamu juga bisa mengatur pintasan keyboard apa pun untuk membuka Game bar untuk mengambil tangkapan layar, dan merekam video.
- Jika menghubungkan Controller Xbox ke PC, kamu bisa mentrigger Game Box dengan menekan tombol Xbox pada controller.
- Kamu bisa merekam aktivitas di sebagian besar aplikasi dan jendela, kecuali desktop Windows, File Explorer, dan aplikasi Windows tertentu, seperti Weather.
- Klik tombol Start Recording atau gunakan pintasan keyboard Win + Alt + R untuk merekam aktivitas layar. Setelah itu, widget Game bar akan menghilang, digantikan oleh tombol mengambang kecil (floating bar) di sudut kanan atas layar tempatmu bisa mengontrol perekaman.
- Untuk menghentikan rekaman, klik tombol Stop Recording pada floating bar. Jika sudah selesai, notifikasi akan memberitahumu bahwa klip game berhasil disimpan.
Klik notifikasi untuk melihat video yang berhasil direkam di Game Bar. Pilih tombol Play untuk memutar video.
Kamu juga dapat mengakses dan memutar video dari lokasi defaultnya di File Explorer: C:\Users\[nama pengguna]\Videos\Captures. Video akan disimpan di sini sebagai file MP4.
Menggunakan OBS Studio
Selain untuk streaming, OBS juga bisa digunakan untuk merekam layar. Jika belum punya, kamu bisa mengunduh aplikasinya terlebih dahulu di website resmi OBS Studio.
Persiapan Merekam
Sebelum mulai merekam, ada sejumlah pengaturan yang harus dicek terlebih dahulu. Caranya, klik File > Setting, kemudian:
- Tentukan lokasi penyimpanan file, kualitas video dan format yang dihasilkan pada bagian Output. Perhatikan bahwa format mp4 dan mov bisa rusak kalau jika ada kendala dalam proses rekaman.
- Tentukan kualitas dan sumber suara, jika ingin merekam dengan suara jugakdi bagian Audio.
Merekam Layar dengan OBS Studio
Jika sudah menentukan setelan video dan audio, kamu sudah bisa mulai merekam layar. Lanjutkan dengan langkah-langkah berikut:
- Buka aplikasi OBS Studio.
- Pilih tombol ‘+‘ di bawah bagian Scene untuk menambah fungsi dan beri judul file. Itumemungkinkanmu melakukan setelan untuk fungsi berbeda, misalnya untuk merekam layar dan streaming.
- Jika pilihan Scene sudahaktif, tekan tombol ‘+‘ di bagian Source dan pilih sumber gambar.
- Kamu bisa menambahkan beberapa sumber, seperti layar atau kamera.
- Untuk merekam, pilih Display Capture (untuk merekam seluruh tampilan layar atau layar terpisah/eksternal). Ada juga pilihan Window Capture untuk merekam jendela aplikasi tertentu saja yang dibuka. Di tutorial ini kami memilih Window Capture.
- Beri judul, dan klik OK.
- Pilih jendela aplikasi yang ingin di
- Untuk menyesuaikan tampilan layar: klik kanan tampilan > Transform > Fit to Screen, atau klik tombol kombinasi Ctrl + F.
- Jika ingin mematikan fungsi audio, klik tombol speaker di tiap kanal Audio Mixer
- Untuk mulai merekam layar, klik Start Recording
- Pilih Stop Recording untuk berhenti atau Pause ⏸ untuk menjeda rekaman.
Penutup
Demikianlah cara merekam layar di laptop Windows dengan menggunakan software bawaan laptop dan aplikasi OBS Studio yang bisa diunduh secara gratis. Selanjutnya, kamu bisa mengedit hasil rekaman agar lebih menarik.