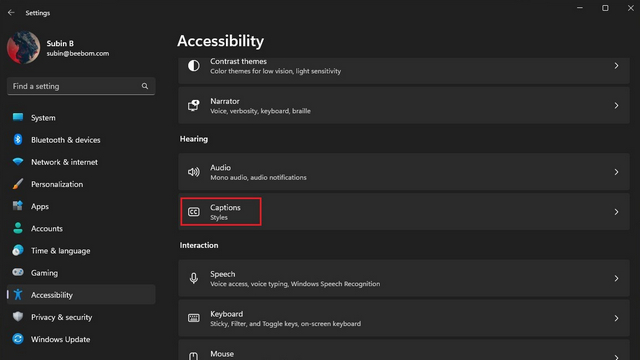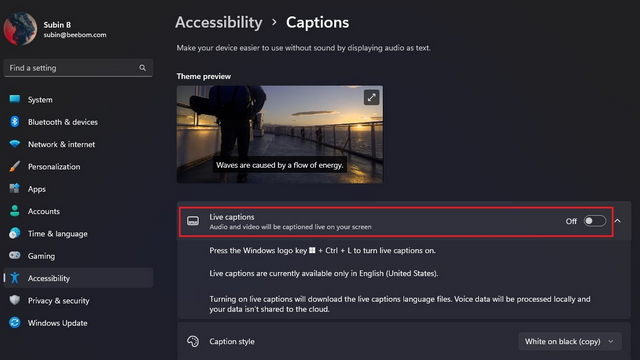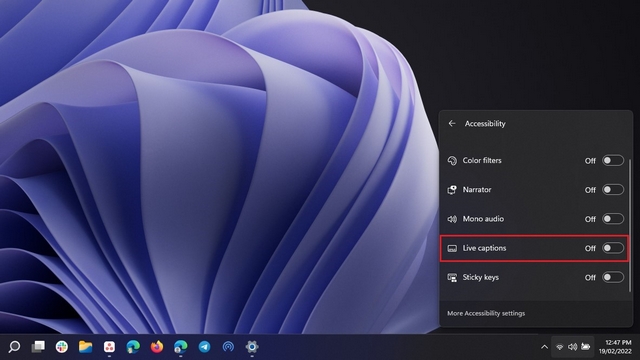Cara Mengaktifkan Fitur Live Caption di Windows 11
Microsoft baru-baru ini merilis build Windows Insider baru dengan banyak fitur, termasuk folder aplikasi menu Start, gerakan sentuh baru, dan banyak lagi.
Dari fitur yang baru ditambahkan, satu fitur menarik yakni live caption, fitur populer di smartphone dan juga tersedia di Google Chrome.
Fitur tersebut bekerja secara offline, dan data suara diproses di perangkat tanpa intervensi cloud. Inilah cara mengaktifkan dan menggunakan live caption di Windows 11.
Table of Contents
Cara Mengaktifkan Fitur Live Caption di Windows 11
Pada saat penulisan artikel ini, fitur live caption hanya tersedia di Windows 11 Insider build 22557 dan yang lebih baru.
Kamu tidak akan melihat fitur tersebut jika menggunakan Windows 11 di stable channel. Jika kamu menjalankan build yang kompatibel di PC-mu, berikut cara mengaktifkannya.
- Buka Settings app dan alihkan ke tab “Accessibility” dari taskbar bagian kiri.
- Di bawah bagian Hearing, klik “Captions“.
- Sekarang, aktifkan toggle “Live Caption” untuk memunculkan teks langsung di PC-mu.
- Kamu juga bisa menggunakan pintasan keyboard Windows 11 ‘Win+Ctrl+L’ untuk mengaktifkan teks langsung. Tetapi, Windows saat ini hanya mendukung teks Live dalam bahasa Inggris (Amerika Serikat).
- Dari pop-up yang muncul di bagian atas layar, klik “I Agree” untuk menyetujui pemrosesan lokal data suara. Microsoft mengatakan datamu tidak dibagikan ke cloud.
Menyesuaikan Live Chat di Windows 11
Sekarang setelah menyiapkan live caption, kamu bisa memilih untuk menyesuaikan beberapa aspek antarmuka, yaitu posisi caption box, memfilter kata-kata tidak sopan, mengizinkan audio mikrofon, dan mengubah gaya teks.
- Setting Posisi Caption Box
Untuk pengatur posisi caption box, pertama klik ikon Setting di sudut kanan atas caption box dan klik “Position”.
Sekarang, kamu bisa memilih untuk menempatkan kotak teks di bagian atas, bawah, atau membiarkannya mengapung di mana saja di layar.
- Memfilter Kata-kata Tidak Sopan
Fitur live caption juga menyediakan opsi untuk memfilter kata-kata kotor dan menyertakan audio mikrofon dalam teks.
Caranya dengan mengklik ikon Setting lagi dan memilih “Caption options” untuk mengontrol pengaturan ini.
- Mengubah Gaya Teks
Selanjutnya, kita memiliki opsi untuk mengubah gaya teks. Pilihan yang tersedia termasuk putih di atas hitam, huruf kecil, teks besar, dan kuning di atas biru.
Kamu juga bisa menyesuaikan warna dan opasitas teks, latar belakang, dan captions window. Kamu bisa melihat bagaimana gaya teks akan terlihat di jendela preview.
Cara Menambahkan Shortcut Live Captions ke Quick Setting
Setelah menyiapkan live caption, kamu dapat mengaktifkan atau menonaktifkan fitur dari Windows Quick Settings tile. Berikut caranya:
- Kamu membutuhkan tile “Accessibility” Quick Settings untuk mengakses teks otomatis. Jika kamu belum memilikinya, klik ikon pensil untuk menambahkannya ke tray Quick Setting
- Klik “Add” untuk melihat daftar tile yang tersedia.
- Pilih “Accessibility” dari daftar tile yang tersedia. Saat melakukannya, kamu juga bisa memilih untuk menambahkan tile yang menurutmu dibutuhkan.
- Setelah memilih tile, klik “Done” untuk menerapkan perubahan.
- Sekarang, klik tile Accessibility yang baru saja kamu tambahkan.
- Dari daftar opsi yang muncul, aktifkan toogle “Live captions” untuk mengaktifkan fitur tersebut. Kamu bisa mengikuti langkah yang sama untuk menonaktifkan teks otomatis nanti.
Nah, itulah cara mengaktifkan dan menggunakan fitur live caption di Windows 11. Semoga bermanfaat.