Solusi Laptop Windows 10 Restart Sendiri
Jika mengalami masalah Windows 10 terus restart, tepat sekali karena Digitek akan memberikan Solusi laptop Windoes 10 restart sendiri.
Tidak usah bingung, karena tidak sulit untuk memperbaikinya. Jika tidak bisa masuk ke sistem komputer atau OS, kamu bisa mulai ke cara pertama. Sementara jika bisa masuk ke sistem dengan benar, mulai dari cara kedua dengan disable auto-restart.
Table of Contents
Masuk ke Safe Mode with Networking
Cara pertama yakni dengan masuk ke safe mode with networking. Berikut langkahnya:
- Pastikan laptop dalam kondisi mati mati.
- Tekan tombol power untuk menghidupkan laptop. Kemudian ketika Windows menampilkan layar masuk (yaitu Windows telah sepenuhnya di-boot), tekan lama tombol power untuk mematikannya.
- Ulangi poin 1 dan 2 hingga layar muncul tulisan “Preparing Automatic Repair”
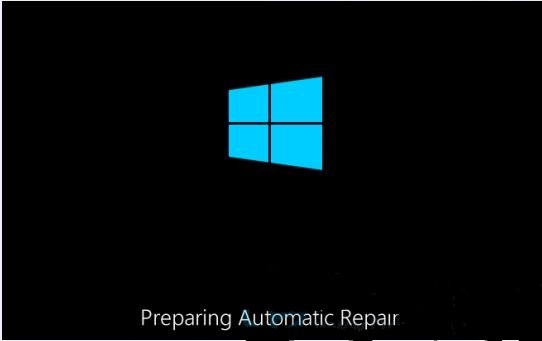
via drivereasy
- Tunggu hingga Windows selesai mendiagnosis laptopmu, kemudian klik Advanced options.
- Klik Troubleshoot.
- Klik Advanced options.
- Klik Startup settings.
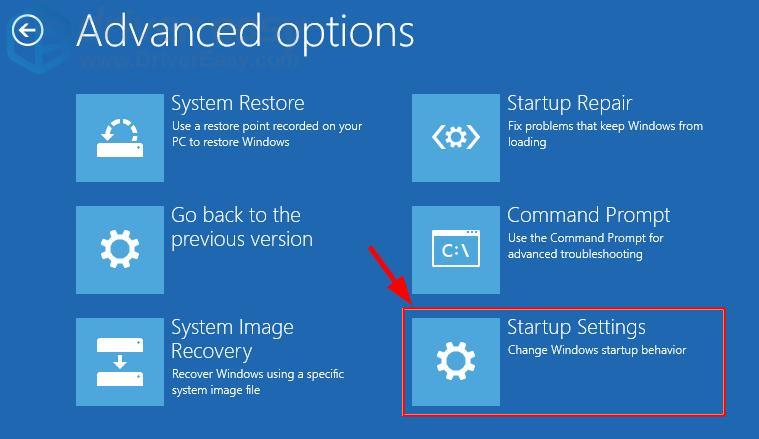
via drivereasy
- Pilih restart.
- Pada keyboard, tekan 5 untuk mengaktifkan Safe Mode with Networking.
Sekarang, kamu telah berhasil boot dalam Safe Mode with Networking. Lanjutkan dengan Cara kedua di bawah ini untuk memecahkan masalah Windows 10 yang terjebak dalam masalah loop restart.
Solusi Laptop Windows 10 Restart Sendiri – Nonaktifkan / Disable auto-restart
Jika cara pertama belum berhasil, kamu bisa melakukan cara kedua berikut ini yakni dengan menonaktifkan auto restart. Langkahnya :
- Pada keyboard, tekan tombol Windows dan R secara bersamaan, lalu copy & paste sysdm.cpl ke dalam kotak dan tekan Enter.

via drivereasy
- Klik setting, di bawah bagian Startup dan Recovery.
- Centang kotak sebelum Write an event to system log dan hapus centang pada kotak sebelum Automatically restart. Kemudian klik OK.
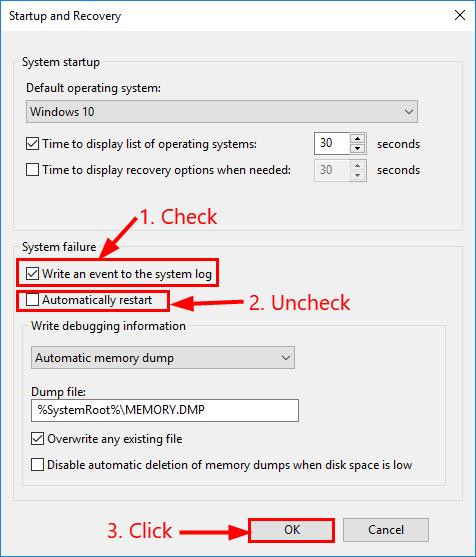
via drivereasy
4) Sekarang periksa apakah laptopmu yang terus me-restart sudah berhasil diasi. Jika ya, maka bagus! Tetapi jika masih restart tanpa alasan, silakan lanjutkan ke Fix 3, di bawah ini.
Perbarui Device Driver
Masalah ini dapat terjadi jika kamu menggunakan device drivers yang salah atau usang. Jadi, kamu harus memperbarui driver untuk memperbaiki masalah.
Jika kamu tidak punya banyak waktu untuk memperbarui driver secara manual, kamu bisa melakukannya secara otomatis dengan Driver Easy.
Driver Easy akan secara otomatis mengenali sistem dan menemukan driver yang tepat untuknya. Kamu tidak perlu tahu persis sistem apa yang dijalankan laptopmu.
Kamu juga tidak perlu mengambil risiko mengunduh dan menginstal driver yang salah, dan tidak perlu khawatir membuat kesalahan saat menginstal.
Kamu bisa memperbarui driver secara otomatis dengan Driver Easy versi GRATIS atau Pro. Berikut caranya:
- Unduh dan instal Driver Easy
- Jalankan Driver Easy dan klik tombol Scan Now. Driver Easy kemudian akan memindai komputermu dan mendeteksi driver yang bermasalah.
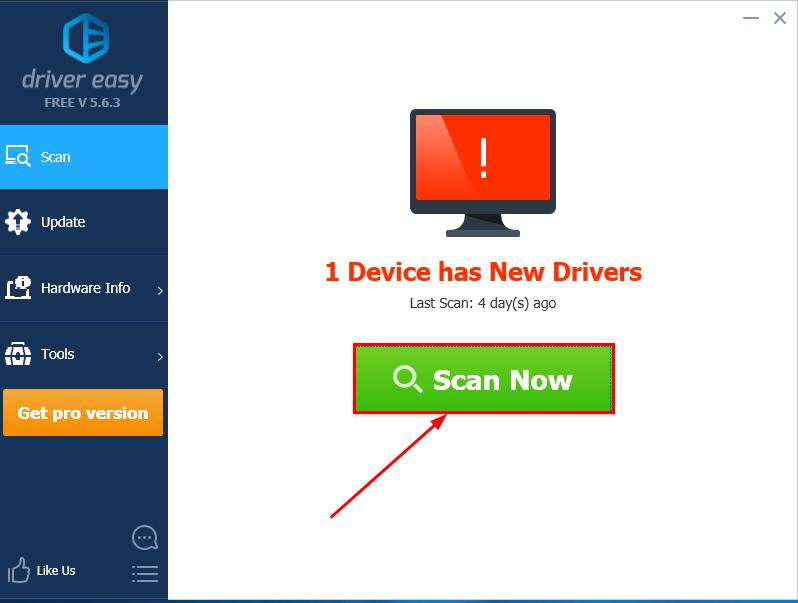
via easyacess
- Klik Update All Automatically untuk mengunduh dan menginstal versi yang benar dari semua driver yang hilang atau kedaluwarsa di sistem secara otomatis. Tapi fitur ini membutuhkan versi pro.
- Cara lain yakni dengan mengklik Update untuk melakukannya secara gratis, tetapi dengan cara manual.
- Restart komputer dan semoga masalah auto-restart yang mengganggu telah hilang sekarang. Jika masalah masih berlanjut, lanjutkan ke Fix 4, di bawah ini
Ubah Opsi Daya (Power Option)
Pada beberapa kasus, mengubah pengaturan pada power option bisa menormalkan kembali PC yang sering restart sendiri. Tidak ada salahnya kamu mencoba, berikut caranya:
- Pada keyboard, tekan tombol Windows dan R secara bersamaan, lalu copy paste powercfg.cpl ke dalam kotak dan tekan Enter.
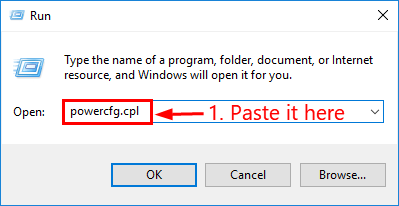
via drivereasy
- Klik opsi High performance > Change plan setting.
- Klik Change advanced power settings
- Klik dua kali pada Processor power management> Minimum processor state. Ketik 5 di Pengaturan (%). Kemudian klik Apply > OK.
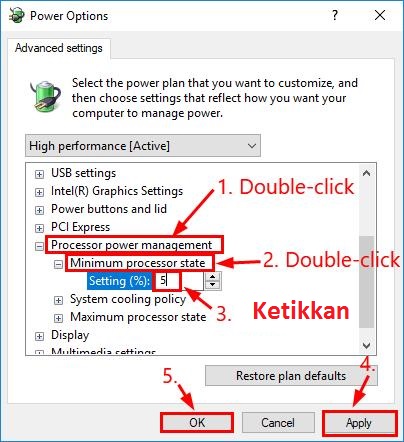
via drivereasy
Bergantung pada build Windows 10 di perangkat, kamu mungkin juga melihat On battery dan Plugged in in Setting (%). Ubah kedua nilai menjadi 5 dan klik OK.
- Nyalakan kembali komputer dan periksa apakah Windows 10 Anda terus restart. Jika tidak, masalah sudah terpecahkan. Jika belum, lanjut ke cara ke-5 di bawah ini.
Periksa Hardware
Hardware yang terlalu panas dan rusak juga dapat menyebabkan laptopmu terus restart sendiri. Jadi, kamu bisa mengecek hardware berikut untuk memecahkan masalah:
1. CPU
Untuk menghindari panas berlebih, kamu perlu mendapatkan kipas pendingin atau memindahkan komputer ke tempat yang berventilasi baik.
2. RAM
Copot RAM yang terinstal. Kemudian bersihkan RAM dan slot dengan hati-hati sebelum memasang kembali RAM. Periksa apakah itu memperbaiki masalah.
3. Perangkat eksternal
Hapus semua perangkat eksternal dari komputermu untuk melihat apakah itu memperbaiki masalah Windows 10 terus restart sendiri. Kemudian, masukkan kembali satu per satu sampai kamu menemukan sumber masalahnya.
Nah, itulah berbagai solusi laptop Windows 10 yang restart sendiri. Semoga dengan menerapkan berbagai cara di atas, laptopmu bisa normal kembali. Jika masih bermasalah, kamu bisa membawanya ke teknisi untuk penanganan lebih lanjut.

