Cara Edit Video Menggunakan Aplikasi Capcut
Apakah sedang mencari cara edit video menggunakan aplikasi capcut? Di artikel ini kami akan mengulasnya.
Ia merupakan aplikasi gratis dan memiliki desain yang ramah pengguna serta menawarkan banyak fitur pengeditan untuk membuat klip pendek yang menakjubkan seperti TikTok. Di sini, kamu akan mempelajari cara mengedit video dan melakukan berbagai fungsi pada aplikasi.
Table of Contents
Cara Menggunakan Capcut
Bagi kamu yang baru mengunduh aplikasinya, ikuti langkah-langkah mudah ini untuk mulai menggunakan aplikasi.
- Buka aplikasi.
- Ketuk New Project.
- Berikan Capcut akses ke kameramu.
- Pilih klip video.
- Lihat fitur Preview Panel, Time Line, and Tool Bar.
Editing Dasar di CapCut
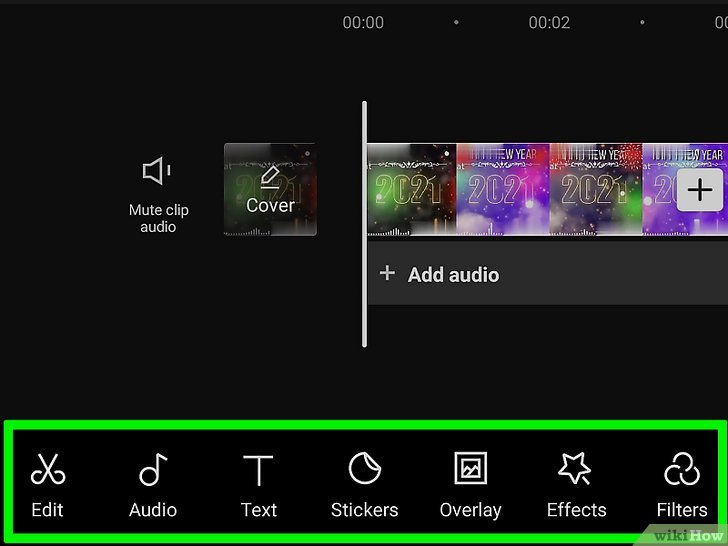
via capcut
Hasil editan tergantung dari pengetahuan teknis dan kreatifitasmu. Dan dalam panduan ini, fokus kami adalah membantu membuat proses pengeditan video lebih produktif dan langsung dengan menawarkan beberapa tips dan langkah bermanfaat tentang cara mengedit di CapCut.
Tips ini bisa membantumu meminimalkan waktu pengeditan dan mendapatkan hasil terbaik dengan mamaksimalkan fitur pada aplikasi.
1. Trim
Trimming video berarti menghapus dan memotong bagian awal video dengan trimming tools. Tools membantumu menghapus konten yang tidak perlu.
2. Split
Dengan fitur ini, kamu bisa dengan mudah membagi file video besar menjadi segmen-segmen yang lebih kecil.
Split-screen menempatkan lebih dari satu bidikan ke dalam frame, apakah itu b-roll atau subjek utama, efek ini dapat menghasilkan banyak variasi.
3. Resize
Rezise digunakan untuk memodifikasi atau menyesuaikan rasio aspek video untuk diunggah ke Instagram atau mengubah ukuran klip video untuk dilampirkan ke Email.
4. Rotate
Rotate biasanya berada di Advance Setting. Fitur menawarkan bagaimana kamu ingin melihat videonya.
Fitur rotasi video juga bisa digunakan untuk menggabungkan dua video ke dalam layar atau bahkan membuat video dilihat dari sudut yang berbeda.
5. Cut
Kamu mungkin membutuhkan fitur ini untuk menghapus scene tertentu. Dengan fitur cut, kamu bisa menyesuaikan rasio aspek (4:3, 16:9, 1:1, 9:16, dll.)
6. Mirror
Efek mirror ada di hampir semua aplikasi pengeditan video. Ia digunakan untuk membuat efek lucu dalam video. Mirroring objek yang ada dalam video dapat membuatnya lebih dinamis secara visual, dan menghibur.
7. Add Audio
Tidak ada yang lebih penting daripada soundtrack atau efek suara jika ingin mengatur suasana hati untuk audiens. Di luar respons emosional suara, fitur audio juga dapat melakukan pengaturan tabel dalam video.
8. Change Speed
Fitur ini digunakan untuk mengontrol kecepatan video, ingin diperlambat seperti fitur slow motion apakah dipercepat lagi.
9. Change Volume
Klip audio biasanya berisi berbagai tingkat volume, jadi kamu perlu menyesuaikan volume setiap trek audio yang ingin disertakan dalam proyek agar punya soundtrack seimbang.
10. Add Text
Fitur Add Text digunakan untuk menambahkan teks di videomu. Teks dapat membuat videomu menarik diantara banyaknya channel YouTube.
Bahkan saluran YouTube populer menggunakan trik ini untuk menjaring lebih banyak viewers. Tesk yang muncul di video juga merupakan tambahan yang memungkinkan penonton lebih memahami informasi dalam video.
Cara Membuat Video Transisi di CapCut
Video jenis ini dibuat dengan menggabungkan banyak foto menjadi satu file video yang diiringi musik dan transisi sesuai tempo musik. Berikut caranya:
- Buka aplikasi CapCut dan pilih New project.
- Pilih foto-foto yang akan dijadikan video transisi.
- Zoom semua foto agar pas dengan background.
- Hapus scene terakhir yang menampilkan logo CapCut.
- Tambahkan audio. Kamu bisa menggunakan lagu apa saja, sesuai selera.
- Klik audiolalu pilih Match cut.
- Dengarkan file audio sambil menandai bagian lagu yang akan diberi beat dengan klik +Add beat.
- Sesuaikan foto dengan beat-beat yang telah ditambahkan.
- Tambahkan transisi pada foto pertama dengan klik Animation > Combolalu pilih transisi Yo-yo 2.
- Tambahkan transisi Slip and Slide 1 untuk foto kedua, keempat, keenam, dan kedelapan.
- Pilih transisi Slip and slide 2 untuk foto ketiga, kelima, ketujuh, dan kesembilan.
- Gunakan transisi Funhouse mirror 1 untuk foto-foto selanjutnya.
- Tambahkan efek pada foto pertama dengan klik menu Effect > Dreamy. Kemudian pilih Chromatic.
- Jika sudah selesai, simpan dan export video.
Penutup
Itu saja cara edit video di aplikasi CapCut. Kamu bisa menggunakan berbagai fitur yang tersedia di aplikasi sesuai dengan kreatifitasmu.



