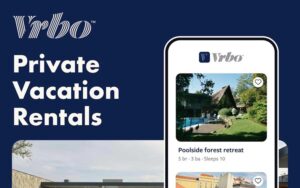7 Cara Mempercepat Booting Windows 10 Yang Lemot
Cara mempercepat booting windows 10 yang lemot ini akan sangat berguna bagi kamu yang mengalami masalah windows lelet saat dihidupkan.
Saat Windows mulai lemot tandanya ada sesuatu yang salah pada komputer. Tapi, tenang saja karena ada sejumlah tips untuk mengatasi masalah tersebut. Simak selengkapnya
Table of Contents
1. Menggunakan Fitur Fast Startup
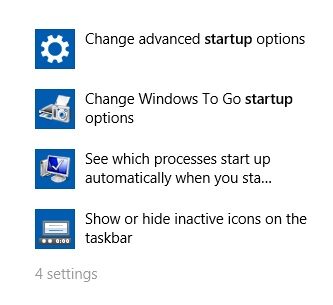
via digitek.id
Cara pertama adalah dengan mengaktifkan fitur fast startup. Fitur tersebut sangat membantu untuk mempercepat loading Windows.
Cara kerjanya yakni dengan membuang file-file sampah dari RAM begitu komputer di shutdown. Fast startup akan menyimpan file image di Hiberfile.
Saat komputer dihidupkan, file tersebut akan dimuat ulang sehingga prosis booting bisa menjadi lebih cepat. Berikut cara mengaktifkan fitur Fast Startup :
- Buka Start, kemudian pilih Settings dan pilih System
- Klik power & sleep, lanjutkan dengan memilih Additional Power Setting di sebelah kanan layar
- Setelah panel pengaturan keluar, pilih Choose What Power Button Do di menu sebelah kiri
- Jika kamu belum menggunakan administrator, klik terlebih dhaulu Change Settings That Are Currently Unavaliable
- Setelah itu, kamu sudah bisa mengubah pengaturan di panel ini
- Di bagian Shutdown settings, centang box Turn on fast startup (recommended)
- Lanjutkan dengan mengaktifkan fitur Fast Startup dan Save
- Terakhir, klik Save Changes
Perlu diketahui, jika kamu melakukan clean Install Windows 10, seharusnya fitur tersebut sudah aktif secara default.
Tetapi, lain halnya jika kamu mengupgrade dari versi sebelumnya, kamu perlu menyettingnya secara manual dengan langkah-langkah di atas.
2. Matikan Program Startup Yang Tidak Perlu
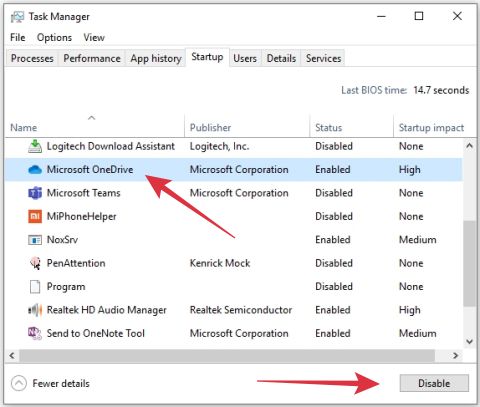
via digitek.id
Di Windows 10 terdapat fitur disable startup program. Kamu bisa menon-aktifkan program yang tidak perlu di load saat komputer dihidupkan dengan fitur ini.
Berikut ini cara mendisable startup program untuk mempercepat booting Windows 10 :
- Klik kombinasi tombol Ctrl + Shift + Esc, nantinya kotak dialog Task Manager akan muncul
- Cara lainnya yakni dengan melakukan klik kanan pada taksbar, kemudian pilih Task Manager
- Lanjutkan dengan memilih Startup
- Di dalamnya, akan ada semua program yang terinstall, lihatlah program mana saja yang tidak ingin kamu load saat komputer dihidupkan
- Klik kanan pada program, kemudian pilih disable. Lakukan pada semua program yang kamu rasa tidak dibutuhkan
- Jika sudah, tutup kotak dialog Task Manager
3. Bersihkan Cache dan Junk Files Secara Berkala
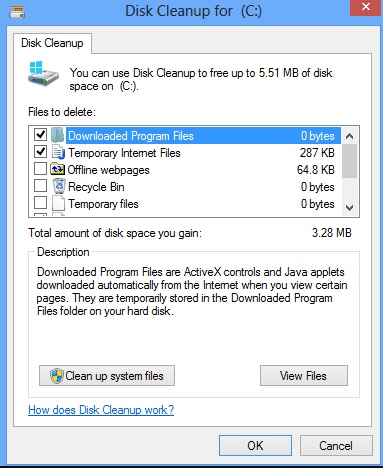
via digitek.id
Cara selanjutnya untuk mempercepat booting Windows 10 yang lemot yakni dengan melakukan pembersihan pada file junk dan cache secara berkala.
Windows sendiri sudah menyediakan program yang bisa membersihkan file sampah yang bernama Disk Cleanup. Berikut langkahnya:
- Klik Start dan cari program Disk Cleanup
- Setelah itu akan muncul kotak dialog Disk Cleanup
- Pilih partisi mana yang akan dibersihkan misalnya Drive (C:)
- Centang junk file yang akan dihapus, jika sudah klik OK
- Akan muncul kotak permintaan penghapusan file, pilih saja delete file
- selesai
4. Aktifkan Mode Best Performance di Windows 10
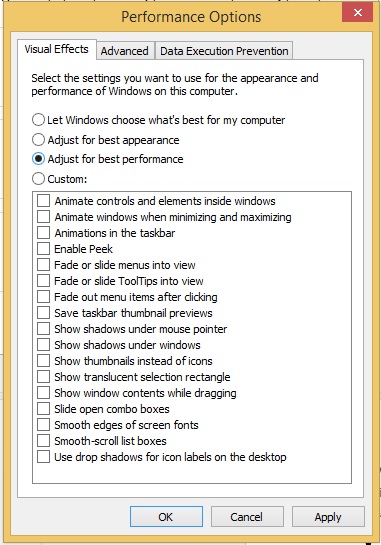
via digitek.id
Mempercepat booting Windows juga bisa dilakukan dengan mengaktifkan fitur Best Performance. Windows akan meningkatkan performa booting begitu komputer dihidupkan. Begini caranya:
- Buka Start dan cari Contol Panel
- Pilih System & Security
- Selanjutnya pilih System
- Pilih Advanced System Setting yang berada di panel sebelah kanan
- Pergilah ke bagian Performance kemudian pilih Setting dan centang pilihan Adjust for best perfomance
- Kamu juga bisa mengatur sendiri fitur apa yang akan diaktifkan dan dimatikan oleh Windows dengan memilih custom.
- Jika sudah selesai, pilih OK
5. Atur Waktu Booting Order
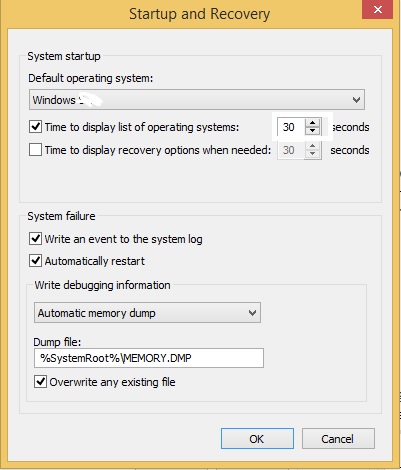
via digitek.id
Tips ini berguna jika kamu menginstal dual boot atau lebih di komputer karena akan memangkas waktu booting Windows. Berikut langkahnya:
- Klik start dan pilih Contol Panel
- Pilih System & Security
- Pilih System kemudian Advanced System di sebelah kanan layar
- Kotak dialog Advanced akan terbuka, di bagian Startup and Recovery, pilih Setting.
- Di bagian System Startup, atur waktu booting secepat mungkin. Waktu defaultnya adalah 30 detik, kamu bisa mengubahnya menjadi 20 detik atau lebih kecil lagi
- Jika sudah selesai, klik OK
6. Update driver grafis
Masalah pada driver grafis yang digunakan juga menjadi salah satu penyebab booting lemot. Jika komputer yang digunakan mempunyai grafis on board maka Windows akan mencari driver yang sesuai saat penginstalan Windows.
Mungkin saja driver yang terinstal sudah usang sehingga tidak berjalan dengan baik. Karena itu, kamu perlu mengupdate kartu grafisnya. Caranya :
- Buka device manager dengan klik tombol kombinasi Windows + X kemudian pilih Device Manager
- Cari opsi Display Adapters lalu pilih Expand
- Klik kanan pada driver grafis kemudian pilih Update Driver
- Tunggu hingga prosesnya selesai, jika sudah restart komputer
Jika update tidak ditemukan, kamu bisa melakukannya secara manual. Caranya klik kanan pada driver grafis > pilih Properties > klik detail.
Paste hardware id dan di-copy ke situs: https://devid.info/ tapi hanya nilai PCI dan DEV saja yang diambil, sisanya di hapus.
Contoh, nilai hardware id pada screenshot di atas adalah
PCI\VEN_1002&DEV_67FF&SUBSYS_E3671DA2&REV_FF
maka yang diambil adalah
PCI\VEN_1002&DEV_67FF
Selanjutnya klik search, nantinya akan muncul list driver yang kompatibel dengan kartu grafis kita. Pilih yang sesuai OS yang digunakan dan yang terbaru. Download dan lakukan penginstalan seperti biasanya.
7. Menginstal Ulang PC
Jika semua cara di atas tidak membuahkan hasil secara signifikan, cara terakhir yakni dengan mereset komputer. Jangan lupa untuk membackup file-file terlebih dahulu yang ada di drive C.
Jika sudah, ikuti langkah berikut ini:
- Buka Settings kemudian pilih Update & Security
- Klik Recovery dan pada opsi Reset this PS klik tombol Get Started
- Lanjutkan prosesnya hingga selesai.
Setelah komputer direset, kamu perlu menginstal kembali berbagai aplikasi yang dibutuhkan. Tapi, waktu booting Windows akan terasa lebih cepat dibanding sebelumnya.
Nah, itulah berbagai cara mempercepat booting Windows 10 yang lemot. Kamu bisa mencoba semua cara di atas dan jika belum berhasil juga, solusi terakhir adalah dengan menginstal ulang laptop.