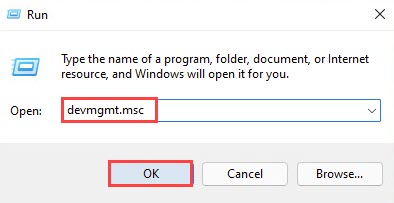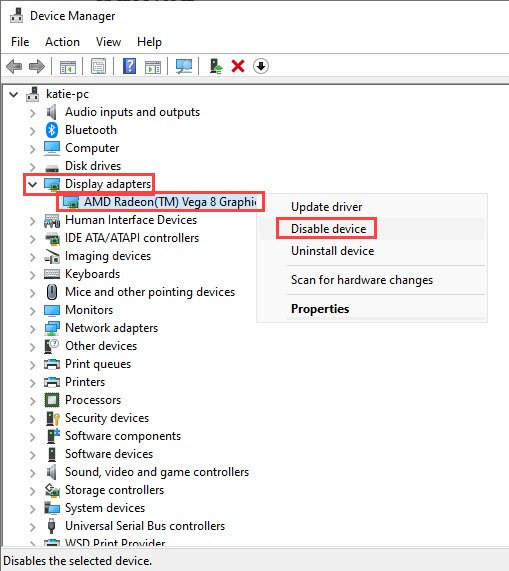Cara Mengatasi Widget Windows 11 Tidak Berfungsi
Banyak pengguna Windows telah melakukan upgrade ke Windows 11. Tetapi banyak yang melaporkan bahwa mereka tidak dapat membuka panel Widget atau Widget berhenti bekerja secara tiba-tiba.
Jika kamu mengalami masalah tersebut, jangan khawatir, kami memiliki beberapa perbaikan yang bisa dilakukan dengan mudah.
Table of Contents
Aktifkan Widget
Jika tidak dapat menemukan Widget di task bar, kamu harus mengaktifkannya secara manual. Terkadang mengaktifkan kembali panel Widget juga dapat mengatasi error random. Berikut cara melakukannya:
- Klik kanan task bar dan klik Taskbar settings.
- Geser toogle Show Widgets untuk menyalakannya.
Kamu sekarang akan melihat tombol Widget di task bar. Jika masih tidak berhasil, coba langkah perbaikan berikutnya.
Restart Process Widget
Menghentikan secara paksa Widgets process melalui Task Manager dan kemudian menjalankan utilitas lagi dapat memecahkan masalah Widget Windows 11 tidak berfungsi. Begini caranya:
- Klik kanan ikon Start di task bar, lalu klik Task Manager
- Di bawah tab Proses, scroll ke bawah untuk menemukan Widget Windows. Klik kanan proses ini lalu klik End Task.
Beberapa pengguna juga melaporkan bahwa merestart proses Windows Explorer berhasil memperbaiki Widget mereka. Untuk melakukannya, cukup ikuti langkah-langkah di atas tetapi kamu harus mencari Windows Explorer sebagai gantinya.
Masuk ke akun Microsoft
Cara mengatasi Widget di Windows 11 yang tidak berfungsi lainnya yakni dengan masuk ke akun Microsoft. Kamu perlu log out, kemudian log in kembali agar Widget berjalan dengan lancar. Berikut caranya.
- Klik Start >> ikon akunmu >> Change account settings.
- Jika tidak masuk dengan akun Microsoft, kamu akan melihat tanda akun Lokal. Klik Masuk dengan akun Microsoft.
- Log in dengan kredensialmu dan uji apakah Widget berfungsi sekarang.
Jika ini tidak membantu, lanjutkan ke cara berikutnya.
Update Driver Grafis
Driver grafis yang kedaluwarsa atau rusak dapat memicu bug yang mengganggu elemen antarmuka pengguna seperti Widget. Kamu mungkin ingin memeriksa apakah driver grafis yang digunakan paling ter-update dan berfungsi dengan baik.
Ada beberapa cara untuk memperbarui driver grafis. Salah satunya adalah memperbaruinya secara manual melalui Device Manager. Jika Windows tidak mendeteksi update terbaru yang tersedia, kamu bisa mencari di situs web produsen (Nvidia/AMD/Intel/Asus).
Pastikan untuk memilih hanya driver yang kompatibel dengan versi Windowsmu. Untuk memperbaruinya secara otomatis, kamu bisa menggunakan bantuan software bernama Driver Easy.
Aktifkan Kembali Driver Grafis
Jika driver grafis sudah paling update, kamu dapat mencoba mengaktifkan kembali driver tersebut. Terkadang refresh sederhana dapat mengatasi gangguan dan mengembalikan Widget yang hilang. Begini caranya:
- Klik kanan ikon Start, klik Run.
- Ketik devmgmt.msc, lalu klik OK.
- Klik panah bawah di tulisan Display Adapters, klik kanan pada kartu grafis yang digunakan, lalu klik Disable device.
- Setelah driver grafis dinonaktifkan, tunggu sebentar lalu klik kanan kartu grafis lagi. Klik Enable Device.
Jika mengaktifkan kembali driver grafis tidak membantu, coba perbaikan berikutnya.
Instal Edge WebView2
Edge WebView2 diperlukan Windows untuk menampilkan konten web di aplikasi native. Jika WebView2 hilang dari PC, beberapa elemen grafis mungkin tidak ditampilkan di Widget.
Beberapa pengguna mengatakan bahwa menginstal Edge WebView2 bisa memperbaiki Widget mereka dan membuatnya berfungsi dengan lancar.
Kamu bisa mengunduh dan menjalankan installer Edge WebView2. Perhatikan bahwa kamu mungkin diminta untuk me-restart PC, jadi simpan file penting terlebih dahulu.
Nah, itulah sejumlah cara mengatasi Widget Windows 11 tidak berfungsi. Semoga artikel ini membantu.