Cara Mengatasi Laptop Lemot di Windows 10 Secara Mudah
Jangan mengira kalau semua Windows 10 itu udah pasti cepat banget ya! Nggak jarang juga ada laptop lemot walaupun Operating System atau OS nya udah Windows 10 yang paling update sekalipun. Untuk itu kamu perlu tahu cara mengatasi laptop lemot pada Windows 10 seperti yang akan Digitek,id jelaskan berikut ini.
Emang nggak bisa dipungkiri lagi kalau kini semua device berlomba-lomba untuk mempercepat performa. Termasuk juga software seperti Windows 10. Kalau kamu sebelumnya pernah pakai Windows 7, udah pasti kaget banget dengan kecepatan Windows 10 ini.
Tapi bukan berarti kalau semua device di Windows 10 bisa cepat kayak yang kamu bayangkan ya! Ada beberapa kasus laptop lemot setelah upgrade software ke Windows 10.
Kebanyakan orang juga melakukan kesalahan dalam persepsi mempercepat performa laptop lemot, yaitu dengan menonaktifkan fitur ‘fun animation’. Daripada kehilangan tampilan yang keren, mending pakai cara yang kita kasih ini yuks!
Table of Contents
Cara Mempercepat Laptop Lemot di Windows 10
Kita akan kasih 8 cara mempercepat laptop lemot di OS Windows 10 tanpa harus kehilangan perfection tampilannya! So, simak selengkapnya ya!
Mempercepat Laptop Lemot Tanpa Software
Cara pertama yang bisa kamu lakukan untuk mempercepat laptop lemot adalah optimasi program. Kamu nggak butuh lagi deh buat install program, cukup pakai fitur yang udah tersedia di Windows itu sendiri.
1. Uninstall Software
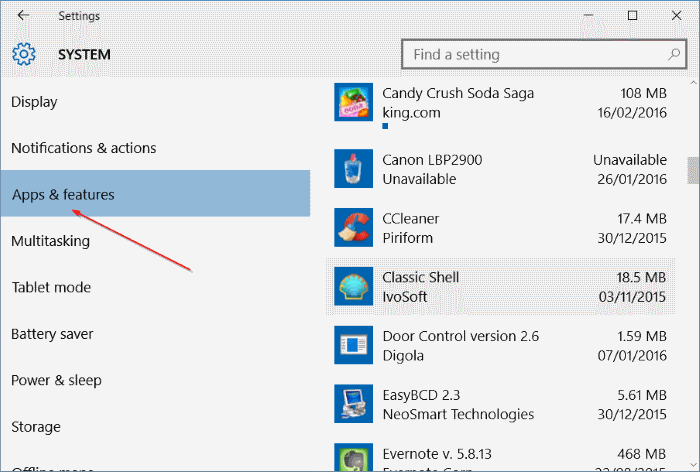
Unisntall Program di Windows 10 source Into Windows
Bisa dibilang sih kalau semua elemen di Windows 10 bisa bikin performa laptop makin kencang. Tapi tetap aja ada masalah terbesar yang bakal kamu hadapi. Yaitu semua aplikasi pre-install.
Kebanyakan aplikasi yang nggak terpakai ini langsung aja pop up dan berjalan di background. Jadi, nggak heran kalau laptop kamu lemot waktu bikin buka browser aja. Sehingga, pilihan terbaik untuk mempercepat laptop lemot di Windows 10 adalah menghapus aplikasi nggak penting itu!
Cara menghapusnya juga gampang banget kok. Tinggal klik menu start atau windows di pojok kiri bawah. Pilih dan klik kanan aja program lalu uninstall. Atau ketik nama program itu di menu Cortana Search Bar, lalu klik kanan dan uninstall.
Ingat satu hal penting! Windows 10 dilengkapi dengan 2 jenis aplikasi, yaitu aplikasi desktop dan aplikasi yang ada di Microsoft Store. Keduanya bisa kamu lihat di Menu Setting App dan Fitur.
Tapi khusus untuk aplikasi desktop, kamu harus akses Control Panel dulu baru bisa uninstall program itu. Selain itu, kamu juga bisa langsung filter pakai Sort, Tanggal Install, atau bahkan Nama.
2. Batasi Aplikasi Startup
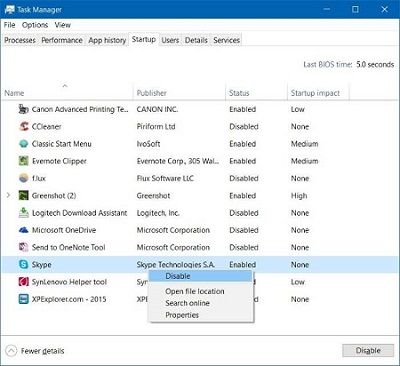
Startup Windows 10 source Into Windows
Kayak yang udah kita jelaskan tadi, beberapa aplikasi secara nggak sadar terus terbuka di background. Emang ada beberapa aplikasi yang harus selalu hidup. Tapi, ada juga yang bisa kamu hentikan.
Jika dibandingkan dengan Windows 7, Windows 10 udah lengkap dengan fitur MSCONFIG yang bikin kamu makin mudah mengatur Task Manager.
Metode paling mudah untuk menonaktifkan startup di Windows 10 adalah dengan menekan CRTL + SHIFT + ESC. Dengan fungsi itu, kamu bisa langsung buka semua startup yang lagi nge-load di laptop kamu.
Tampilannya juga rapi dengan kolom sehingga kamu nggak perlu bingung lagi. Di tabel itu juga ada informasi status aplikasi yang dijalankan. Jika banyak aplikasi yang statusnya Enable, maka kamu harus men-Disable aplikasi yang nggak penting.
Caranya mudah banget kok. Tinggal klik kanan program atau aplikasi itu dan pilih “Disable”.
3. Bersihkan Disk
Salah satu cara efektif untuk mempercepat kinerja laptop yang menggunakan OS Windows 10 adalah dengan melakukan disk cleanup atau bersihkan disk space dari file-file yang tidak terpakai.
Bingung cara membersihkan disk? Tekan aja Windows terus ketik Disk Cleanup. Ini adalah sebuah software bawaan Windows yang bisa menemukan file-file sampah kayak installer yang nggak terpakai, offline page, dan lainnya.
Bersihkan juga masing-masing file yang nggak terpakai dari Recycle Bin. Selanjutnya, aktifkan juga auto defrag. Kalau nggak, kamu bisa langsung mengaktifkannya dari menu Optimze Drives. Kecuali kalau system utama kamu udah pakai SD, maka Defrag ini nggak perlu kamu lakukan.
Cara terakhir untuk membersihkan Disk secara reguler adalah dengan mengaktifkan Storage Sense. Fungsinya nggak lain adalah untuk menghapus data yang nggak terpakai dan data yang ada di Recycle Bin.
4. Performance Troubleshooter
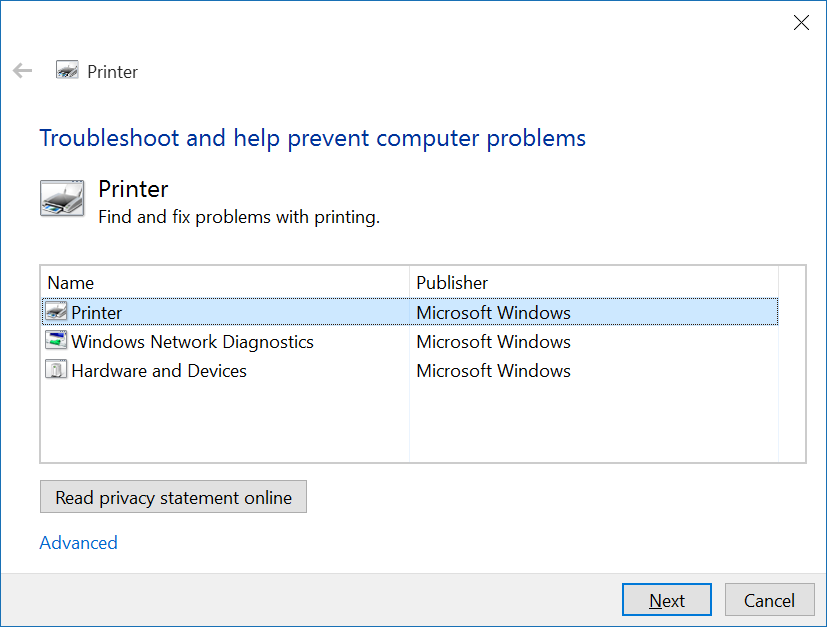
Troubleshooter Windows 10 source Aplikasi PC
Nggak cuman Wi-Fi yang nggak bisa connect aja ya yang butuh Troubleshooter. Kecepatan dan system kamu juga butuh banget yang namanya Troubleshooter.
Coba deh buka Control Panel terus ketik Troubleshooter. Pilih menu System and Security, dan jalankan troubleshooter itu. Nantinya, system Troubleshooter akan menemukan apa-apa aja yang bikin laptop lemot.
Kita sarankan juga buat coba menu lainnya kayak Hardware and Devices, Search and Indexing hingga Windows Store ya. Aktifkan juga menu High Maintenance (meski menu ini biasanya udah aktif otomatis).
Kalau laptop masih lemot setelah melakukan optimasi ini, maka coba deh buka Windows Security dan pilih Fresh. Dengan begini, otomatis system akan langsung menghapus file-file yang nggak perlu.
5. Ubah Setting Tampilan / Appearance
Tampilan Windows juga punya pengaruh yang besar banget loh! Bisa jadi, laptop lemot itu gara-gara setting yang dipilih di menu Appearance atau Tampilan terlalu banyak. Coba deh cek.
Tekan Windows terus ketik aja Adjust Appearance. Otomatis akan terbuka kotak dialog dengan beberapa menu. Pilih aja menu Visual Effect dan pilih pilihan Adjust for best performance.
Ingat! Centang beberapa box yang ada di bawah itu ya. Jika kamu nggak pilih semua box itu, maka jelas kamu bakal kehilangan sebagian besar efek visual. Contoh, efek dragging files akan diganti dengan efek visual pojok-pojok windows aja.
So, tetap hidupkan efek visual biar kamu tetap enjoy dan nggak mudah bosan!
6. Matikan Indexing
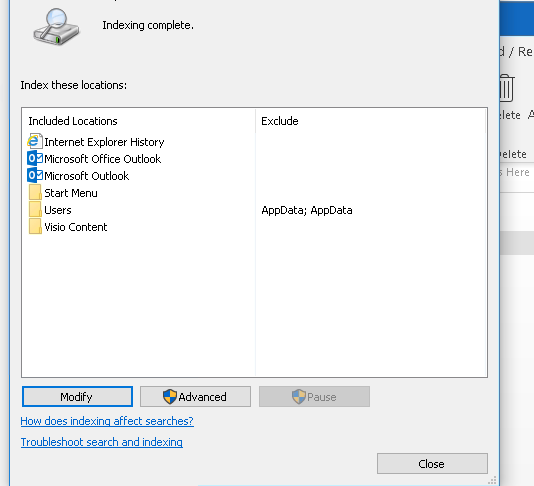
Indexing Windows 10 source Technet Forums
Indexing emang cukup berat dan bisa bikin laptop lemot loh! Terutama kerasa banget kalau laptop itu udah ‘tua’. Tentu, indexing ini bakal memakan banyak memory di system. Hasilnya, laptop kamu yang biasa lebih cepat jadi berat banget!
Emang sih ada kala system itu melakukan indexing cepat. Tapi beberapa program yang berat juga bakal punya impact yang luar biasa buat laptop kamu. Jadi, kita sarankan aja buat matikan fitur indexing ini ya.
Cara menonaktifkan indexing ini gampang banget kok. Cukup buka menu Control Panel atau ketik aja di Cortana Search dengan teks Indexing. Ubah setting default nya dan matikan centang lokasi-lokasi yang nggak mau kamu index.
Kalau emang fitur indexing ini penting dan sering banget kamu pakai, hidupkan aja. Kamu bisa mematikannya sementara kalau emang laptop benar-benar lemot.
Optimasi Laptop Lemot dengan Software
Nah kalau optimasi tadi masih belum optimal, kamu bisa mencoba cara mengatasi laptop lemot di Windows 10 berikutnya yaitu dengan menggunakan software.
7. Update Antivirus dan Spyware
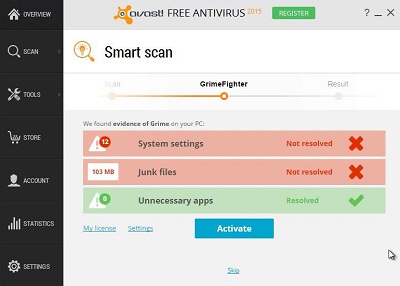
Avast Antivirus source YouTube
Kebanyakan antivirus juga dilengkapi dengan fitur junk file clear. Jadi nggak cuman bikin laptop aman dari serangan virus dan malware, tapi juga bikin laptop lemot jadi cepat lagi.
Ada banyak banget pilihan antivirus yang bisa kamu pakai. Masing-masing punya karakteristik dan keunggulan tersendiri. Tapi saat pilih software antivirus, pastikan juga yang paling update dengan masalah yang saat ini muncul.
Faktanya, kamu nggak bisa install lebih dari 2 software antivirus yang beda. Jelas kalau sampai ini terjadi, system laptop bakal terus ‘tabrakan’ sehingga laptop bisa makin bermasalah.
Tentunya, pastikan antivirus yang kamu pilih juga menyediakan fitur untuk membasmi virus ransomware ya. Jika belum tau, coba deh baca daftar antivirus terbaik untuk ransomware 2020!
8. Pasang SSD Card dan Drive

SSD Card source Tokopedia
Kalau suka main edit via Photoshop atau aplikasi edit foto lainnya, pasti laptop lemot tuh. Jelas dong, karena hampir semua software design butuh spesifikasi yang tinggi untuk berjalan dengan lancar.
Solusi terbaiknya adalah memakai SSD Card. Kabar bagusnya, kamu masih bisa dengan mudah mindah dari SSD Card hardware ke SSD Card di Setting App and Features.
Opsi lain yang bisa kamu coba adalah mengubah atau mengganti hard drive. Kamu nggak usah repot-repot bongkar laptop. Cukup pakai SSD Card dengan USB aja, laptop lemot akan lebih cepat.
Kesimpulan
Laptop lemot bisa disebabkan beberapa hal penting. Bisa jadi karena spesifikasi laptop, bisa juga karena software dan program yang ada di dalamnya. Untungnya, Windows 10 udah banyak banget perkembangan dari Windows 7. Jadi bisa dipastikan kalau Windows 10 jauh lebih cepat dari Windows 7.
Meski begitu, kamu nggak boleh langsung menutup mata kalau Windows 10 pasti terus cepat. Ada beberapa faktor yang bisa bikin laptop windows 10 lemot. Tapi, kamu bisa atasi semua itu dengan optimasi dalam atau pakai software.
Mungkin itu aja pembahasan kita kali ini tentang cara mengatasi laptop lemot di Windows 10 ya. Masih ada banyak banget yang bisa kamu gali dari Digitek.id. Mulai dari trik dan tips hingga info lengkap seputar dunia teknologi dan digital.
So, jangan lupa buat subscribe email newsletter kita ya biar nggak ketinggalan info terbaru tiap harinya.



