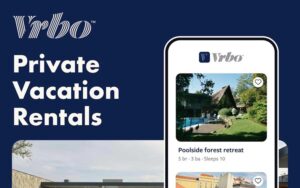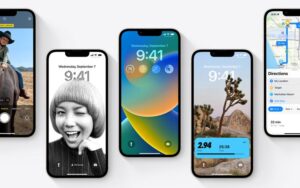6 Cara Menampilkan Layar HP ke Laptop Yang Bisa Kamu Coba
Pernah dengar kalau Android dan iOS itu bisa buat screen mirror? Jadi intinya, kamu bisa melihat screen HP ke laptop langsung. Nggak terbatas cuman dengan 1 cara aja, ada 6 cara menampilkan layar HP ke laptop loh!
Keren itu kalau kamu bisa melakukan sesuatu yang belum pernah dilakukan orang lain. Termasuk, screen mirroring ini.
Faktanya, cuman beberapa orang aja yang pakai fitur ini. So, bakal jadi nilai plus deh kalau kamu tau semua cara menampilkan layar HP ke laptop ini!
Table of Contents
6 Cara Menampilkan Layar HP ke Laptop
Sebelum bisa memakai fitur ini, kamu harus mengaktifkan request ini di menu USB Debugging di Android. Kayak gini nih caranya:
- Buka Menu Setting > System > About Phone
- Scroll ke bawah sampai ketemu ‘Build Number’ > Klik 5 kali di menu itu
- Back ke menu ‘About Phone’
- Masuk ke menu System > Developer Options
- Klik menu USB Debugging
NB!
Klik aja centang ‘Always Allow’ biar kamu nggak terganggu dengan notifikasi di USB Debugging.
Selain itu, pastikan koneksi internet benar-benar kuat dan pakai 1 WiFi untuk laptop dan HP yang bakal disambungkan.
1. Vysor

Aplikasi untuk menampilkan layar HP ke Laptop – Vysor
Menurut kita sih, cara menampilkan layar HP ke laptop yang paling simple adalah dengan aplikasi Vysor. Selain gara-gara Setting nya yang simple, kamu juga bisa pakai aplikasi ini buat beberapa task, kayak main game, buka aplikasi, dan lain sebagainya.
Selain itu, screen mirroring pakai Vysor juga cepat banget. Nggak ketinggalan, kamu juga bisa share screenshot dan rekaman.
Mau tau cara pemakaiannya? Gini nih …
- Download aplikasi Vysor langsung dari website official atau resmi ya.
- Install sesuai dengan instruksi dan petunjuk sampai selesai
- Sambungkan HP ke laptop dengan kabel USB
- Ubah setting ke USB Debugging
- Buka Vysor dan tunggu sampai ada notifikasi ‘Vysor has detected a device’
- Klik tombol ‘View’
- Selamat! Kamu udah bisa share screen HP ke laptop
Emang terbukti simple banget kan ya? Tapi ada kekurangan yang kelihatan banget!
Fitur-fitur utamanya masih terkunci sampai kamu langganan atau subscribe. Harganya juga nggak begitu mahal sih. Cuman sekitar $2,5 per bulan, $10 per tahun atau $40 selamanya.
2. AirDroid
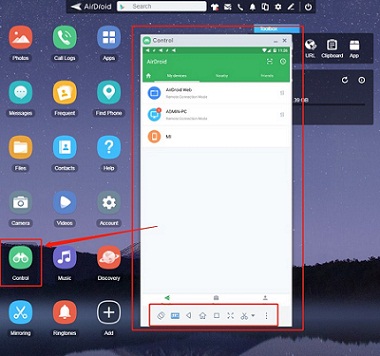
Aplikasi untuk menampilkan layar HP ke Laptop – AirDroid
Banyak banget sih yang merekomendasikan aplikasi ini sebagai aplikasi casting terbaik. Mudahnya sinkron dan banyak fitur unik adalah alasan utamanya.
Dengan aplikasi ini, kamu bisa share berbagai macam hal. Contohnya kayak transfer file, bahkan buat cek miss call dan call logs!
Bahkan kalau pakai akun pro, kamu bisa membuka kamera langsung dari laptop serta pakai aplikasi web untuk melakukan tugas di smartphone.
Cara menampilkan layar HP ke laptop pakai aplikasi AirDroid ini mudah kok:
- Download aplikasi AirDroid dari webiste official untuk Windows atau MacOS dan Android atau iOS
- Install sampai selesai
- Buka aplikasi di Windows dan bikin akun AirDroid
- Tambahkan device dengan sign in ke akun AirDroid
- Klik AirMirror > pilih ViewOnly Mode
- Buka aplikasi AirDroid di Android atau iOS > Klik ‘Start Now’
- Buka halaman AirDroid di browser dan scan QR Code
Kamu juga bisa aktifkan notifikasi dari Android ke laptop. Caranya:
- Masuk ke Setting Android di AirDroid browser di Laptop
- Klik menu App and Notification > Pilih Spesial app Access
- Pilih Notification access > geser ke kanan sampai ada popup Notification On
Sayangnya, aplikasi ini berbayar buat mengakses fitur yang kompleks. Kamu harus bayar $1,99 per bulan dan $19,99 per tahun.
3. Scrcpy

Aplikasi untuk menampilkan layar HP ke Laptop – Scrcpy
Mau tau cara menampilkan layar HP ke laptop yang benar-benar free> Pakai aja Scrcpy.
Uniknya, aplikasi ini nggak butuh di install. Kamu cuman butuh sambungkan ke Android ADB tools aja. Scrcpy juga bisa kamu pakai via kabel dan Wireless serta support Windows, MacOS, dan Linux.
Selain itu, setingnya yang mudah serta kecepatan yang bisa dibilang tercepat bikinn kamu makin nempel deh sama aplikasi satu ini.
Cara menyambungkan layar HP ke laptop pakai Scrcpy ini adalah sebagai berikut:
- Buka Terminal
- Masuk ke halaman web Homebrew command dan tekan enter
- Ketik brew cask Android platform tool kalau kamu belum install ADB di Mac kamu
- Langsung aja ketik brew install Scrcpy dan tunggu instalasi sampai selesai
- Colokkan kabel USB dan Android, terus ketik Scrcpy di Terminal
- Selesai deh!
Sayangnya, kamu bakal kesulitan kalau belum pernah pengalaman teksnis di Mac OS atau Linux buat setting ini.
4. Screen Stream Mirroring by MobZapp
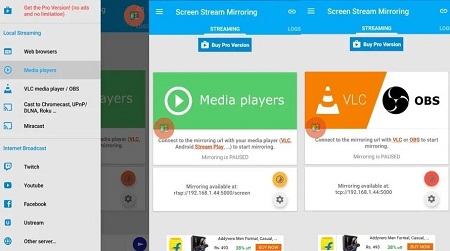
Aplikasi untuk menampilkan layar HP ke Laptop – Screen Stream Mirroring by MobZapp
Tau sendiri kan? Dari namanya aja udah bisa ditebak kalau aplikasi ini buat streaming Android.
Kerennya, aplikasi ini support beberapa task penting. Mulai dari media player sampai web. Bahkan, kamu juga bisa pakai MobZapp ini buat streaming di Facebook, Twitch, dan lainnya.
Selain itu, Google Chrome cast dan juga Smart TV bisa kamu sambungkan langsung pakai aplikasi ini.
Cara pakai Screen Stream Mirroring juga gampang banget kok.
- Mulai dengan stream di browser Android
- Perhatikan URL yang popup di bawah screen
- Tulis atau copy paste URL itu ke laptop atau PC
- Selesai deh!
Kalau kamu nggak pakai web, kamu bisa langsung casting pakai koneksi. Gini nih caranya:
- Download aplikasi dari situs resmi buat Android
- Klik tombol Allow waktu ada notifikasi popup dari device kamu.
- Buka VLC di laptop > Klik menu File > pilih Open Network Stream
- Paste atau ketik URL yang ada di MobZapp
- Klik Play
- Selesai deh! Enjoy ya!
5. ApowerMirror
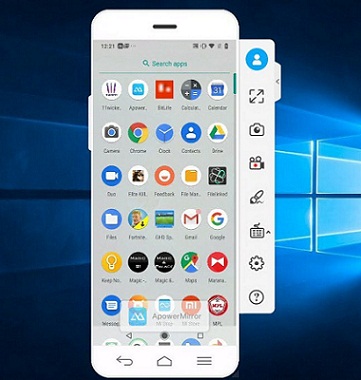
Aplikasi untuk menampilkan layar HP ke Laptop – ApowerMirror
Selanjutnya, kamu bisa pakai ApowerMirror buat menyambungkan layar HP ke laptop. Nggak tanggung-tanggung, kamu bisa langsung mirroring 3 device Android langsung ke laptop secara bersamaan.
Bahkan, kamu juga bisa menikmati fitur keyboard mapping sebagai shortcut biar makin gampang kontrolnya. Kalau hobby gambar, ApowerMirror juga menyediakan fiturnya buat kamu.
Penasaran cara menampilkan layar HP ke laptop pakai ApowerMirror? Ini nih tutorialnya:
- Download ApowerMirror buat Windows dan Android
- Colokkan USB dan pilih kriteria USB Debugging
- Buka aplikasi di Windows > klik Start Now
- Jeng-jeng! Screen casting udah bisa kamu nikmati!
Kalau pakai Wireless, caranya juga nggak jauh beda kok:
- Buka aplikasi di Android
- Klik tombol M di bawah screen > pilih nama komputer waktu ada popup muncul di Android
- Klik Phone Mirroring > pilih Start Now
Gampang kan ya? Tapi kalau pakai Wireless, jangan lupa dilepas ya USB nya.
Kamu juga bisa subscribe per tahun dengan biaya $29,95. Atau selamnanya $69,95 dan unlimited offer selama satu tahun dengan $59,95.
6. Mobizen
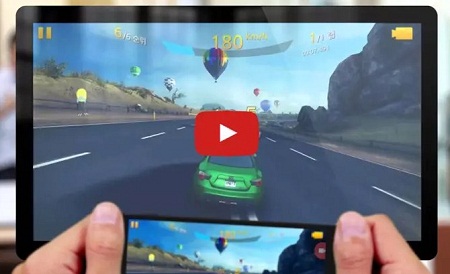
Aplikasi untuk menampilkan layar HP ke Laptop – Mobizen
Aplikasi ini mirip banget sama Vysor. Bedanya, fitur basic yang ditawarkan Mobizen benar-benar gratis!
So, kamu bisa transfer file, Chrome cast sampai dengan melakukan kontrol via keyboard sesuka hati tanpa limitasi dan pembayaran.
Selain itu, kamu juga bisa akses fitur keren kayak transparan bahkan menghilangkan notifikasi subscribe. Bahkan kamu juga bisa akses remote Android pakai Mobizen.
Jangan lupa ya, kamu bisa pakai USB dan Wireless kalau mau pakai Mobizen buat mirroring! Gini nih caranya:
- Download Aplikasi Mobizen di laptop dan Android
- Instal sampai selesai
- Colokkan USB dan pilih USB Debugging
- Masuk ke aplikasi Android dan sign in
- Buka aplikasi di Windows > pilih salah satu pakai Wireless atau USB
- Klik tombol Start Now
Sayangnya, aplikasi ini nggak kasih kamu akses buat kontrol Android kalau pakai Wireless. Buat kamu yang mau fitur lebih, coba aja subscribe. Biayanya $2,99 per bulan, $23,90 per tahun atau $47.88 per 2 tahun.
Kesimpulan
Ternyata selain bisa mirroring, beberapa aplikasi juga masih mengizinkan kamu buat kontrol Android meski waktu mirroring berlangsung.
Selain itu, fitur-fitur menariknya juga bisa bikin kamu merasa spesial banget! Tapi nggak jarang kalau kamu harus bayar langganan per bulan biar bisa dapat fitur yang lengkap.
Dari tadi ada kata-kata berbayar itu bikin kita merinding ya. Begitu juga dengan YouTube. Sekarang kamu bisa menghilangkan iklan di YouTube gratis loh! Jadi, nggak usah merasa takut lagi kena interupsi iklan!
Gimana nih? Masih penasaran sama trik dan tips lainnya? Kunjungi langsung semua info update di Digitek.id ya. Ada segudang info menarik mulai dari info update, tips dan trik, sampai info gadget terbaru.