Cara Partisi Hardisk Windows 10 Terlengkap 2020!
Mau nge-partisi tapi takut data hilang? Mau nggak partisi tapi laptop atau PC makin lemot? Untungnya, ada trik partisi hardisk Windows 10 yang dijamin aman 100%!
Asal kamu tau, cuman ada 1 disk partisi di Windows 10 yang langsung di setting di laptop kamu. Sayangnya, 1 partisi itu nggak cukup buat install program, naruh data, dan hal lain yang kamu inginkan.
Ini nih yang bikin galau. Kalau nggak partisi itu data bakal tercampur sama program asli Windows. Padahal kalau niat install ulang gara-gara software crash, data yang ada di 1 partisi itu bakal hilang semua.
Setelah kita telusuri, ternyata Windows juga udah bikin tutorial biar data aman waktu partisi atau install ulang. Sayangnya, banyak banget yang masih nggak bisa melakukannya gara-gara nggak tau trik spesial ini.
Table of Contents
Cara Partisi Hardisk Windows 10 Tanpa Reset Data
Perlu kamu tau, ada 2 cara untuk melakukan partisi hardisk Windows 10 ini. Pertama, kamu bisa langsung pakai Disk Management. Kedua, gunakan aplikasi pihak ketiga biar installasi makin simple.

Cara Partisi Windows 10 Disk Management | Windows 10 Partisi
Apapun cara yang kamu pakai, tentu ada teknis yang harus kamu tau. Kalau sampai nggak tau, bukannya sukses justru tambah rusak parah yang ada.
1. Disk Management
Kayak namanya, Disk Management ini dipakai buat mengatur disk yang ada di device kamu. Artinya, kamu nggak usah download aplikasi buat mengakses ini. Cukup dari sistem aja, kamu udah bisa melakukan partisi dengan aman.
Cara partisi hardisk Windows 10 dengan Disk Management ini juga gampang banget kok. Ikutin selengkapnya ya …
- Buka Disk Management Windows 10 >> Kamu punya 3 cara buat akses Disk Management ini:
- Buka Windows Explorer dan klik kanan di bagian This PC >> pilih Management dan klik Disk Management.
- Klik Search dan ketik Disk Management >> pilih bagian ‘Create and format hardisk partitions’ >> Enter in Disk Management.
- Tekan dan tahan tombol Windows + R (Run) >> ketik diskmgmt.msc dan tekan enter.
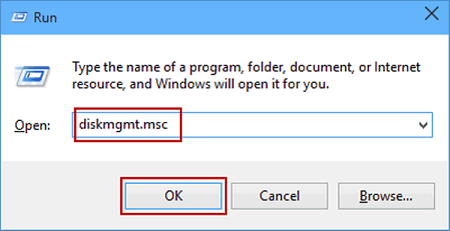
Disk Management
- Kamu bakal dapat tampilan satu-satunya partisi yang ada di laptop, yaitu C. Langsung aja klik kanan dan pilih ‘Shrink Volume’
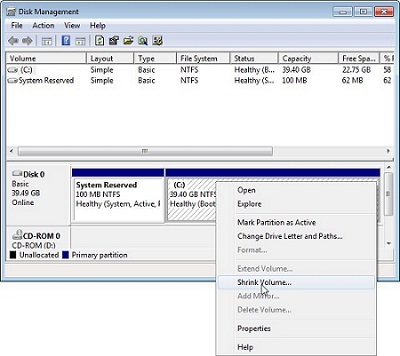
Shrink Volume
- Masukkan jumlah space yang mau kamu pakai dalam satuan MB atau MegaBit. Terus, klik tombol ‘Shrink’.
- Klik kanan di bagian yang kosong tadi dan klik ‘New Simple Volume’.
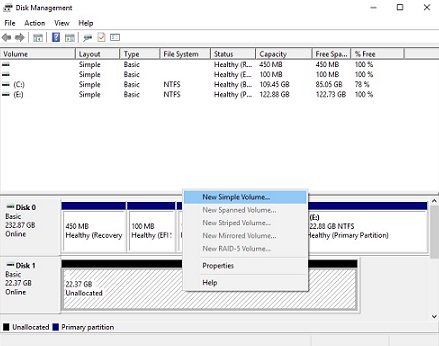
New Simple Volume
- Kamu bakal melihat Window atau jendela Wizard. Ikuti petunjuk dan klik tombol ‘Next’ sampai proses selesai.
- Pakai Drive atau Path terus format partisi di lokasi NTFS default.
- Terakhir, klik ‘Finish’ buat menyelesaikan proses partisi.
Ini sih cuman satu partisi. Kalau emang mau lebih, kamu bisa ulangi cara di atas sampai jumlah partisi yang kamu mau.
Gampang banget kan?
NB:
Perlu kamu catat, durasi atau lama proses ini tergantung pada kecepatan processor dan RAM kamu. Jadi, tunggu sampai proses partisi ini benar-benar selesai ya. Kalau sampai ada cancel yang nggak sempurna, bisa dipastikan data kamu bakal hilang.
2. Partisi Hardisk Windows 10 Dengan Aplikasi
Namanya juga pakai aplikasi, pasti proses partisi bisa berjalan lancar dan lebih simple. Bisa dikatakan kalau aplikasi ini lebih pintar daripada harus pakai cara manual.
Bahkan ada beberapa aplikasi yang bisa kamu pakai gratis! Tentunya, dengan masing-masing tampilan dan power, kamu bisa pilih mana yang paling sesuai.
Untuk sharing kali ini, kita bakal bahas satu aja aplikasi yang paling simple sih. Tapi intinya, semua aplikasi partisi punya cara kerja yang hampir sama.
EaseUS Partition Master
Cara partisi hardisk Windows 10 pakai software EaseUS ini gampang banget dan nggak butuh masuk ke sistem. Faktanya, kamu bisa melengkapi partisi cuman dengan 5 step aja.
- Download dan install aplikasi EaseUS Partition Master. Kamu bisa download langsung dari website resminya ya. Klik disini buat download aplikasi ini.
- Buka aplikasinya >> pilih salah satu drive, klik kanan dan pilih Resize/Move.
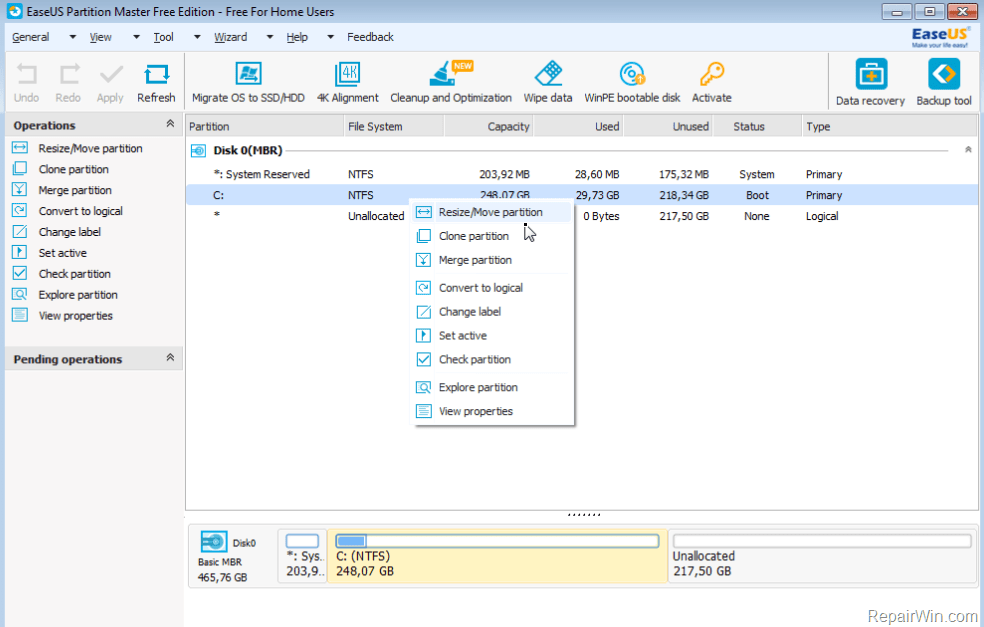
Resize Move Partisi
- Shrink sesuai dengan size yang kamu mau. Caranya, klik dan tahan (drag) sampai ukuran tertentu. Atau, ketik aja di kolom ‘Partition Size’ >> Klik OK
- Klik kanan di folder dengan label ‘Logical’ dan klik ‘Create’.
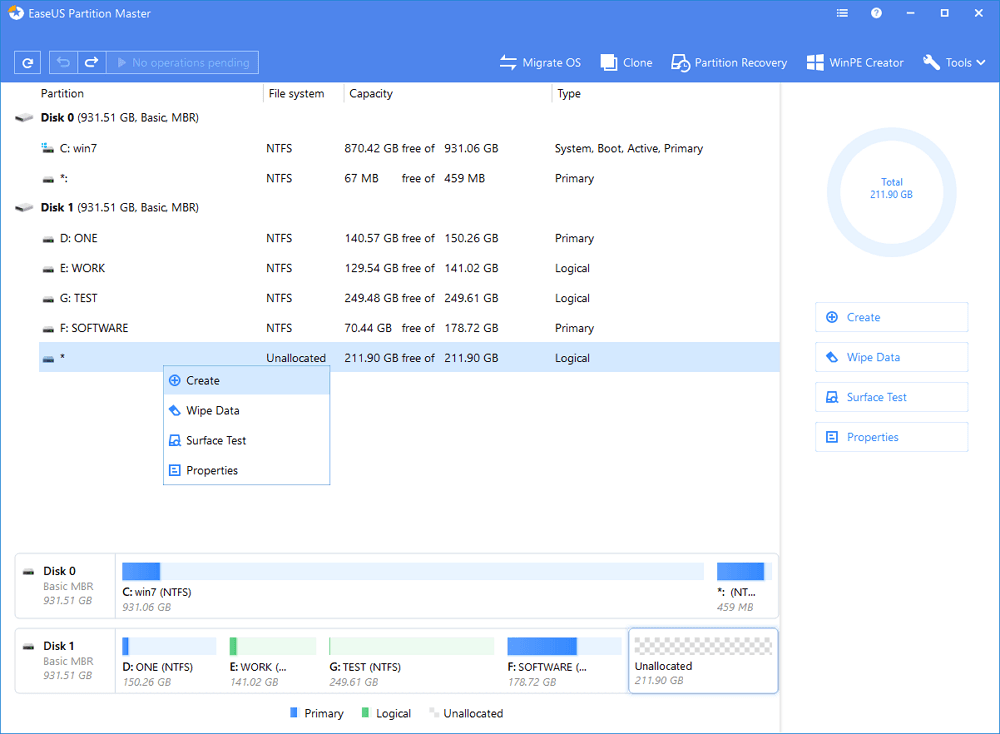
Create EaseUS
- Atur sesuai dengan aturan main: Pastikan semua data terisi penuh dan pilih NTFS pada kolom ‘File System’.
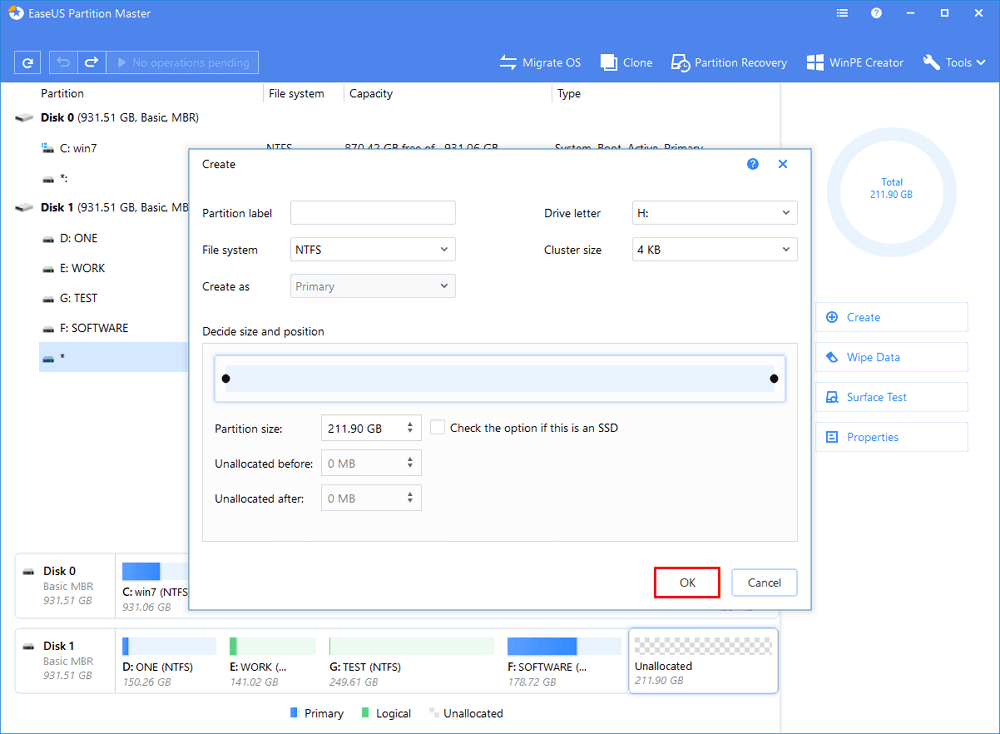
Finish
- Terakhir, klik ‘Execute Operation’, centang kotak dialog terus klik Apply.
Gimana? Lebih gampang kan?
Aplikasi Partisi Windows 10
Kalau emang belum cocok pakai EaseUS Partition Master, kamu juga bisa coba aplikasi atau software lainnya. Beberapa diantaranya adalah:
- Mini Tool Partition Wizard Free
Meski free atau gratis, aplikasi keren ini udah punya fitur yang full. Bahkan kerennya, aplikasi ini bisa partisi tanpa harus format drive. Selain itu, kamu juga bisa melakukan testing tentang performa dan stabilitas drive yang kamu bikin tadi.
- GParted
Bisa dikatakan kalau Gparted ini termasuk aplikasi yang ringan banget. Aplikasi ini juga menyediakan support sistem dan format file yang banyak. Selain itu, kamu juga bakal puas dengan kemampuan menghapus, me-resize, sampai mengatur ukuran partisi.
Kesimpulan
Kira-kira udah punya bayangan tentang mana cara yang mau kamu pakai buat partisi Windows 10? Semua sih pasti ada plus-minus nya ya. Kalau kamu pakai sistem langsung dengan Disk Management, dijamin nggak bakal resiko virus gara-gara download. Tapi prosesnya agak teknis dan lumayan ribet sih.
Beda lagi ceritanya kalau pakai aplikasi atau software pihak ketiga. Emang sih lebih simple dan teknisnya nggak begitu kerasa. Tapi faktanya, kamu juga punya resiko kena virus kalau sampai website tempat download aplikasi ini nggak kredibel.
Selain itu, kamu juga udah bikin performa laptop lebih bagus gara-gara udah siap partisi ini. Jangan lupa, perkuat laptop atau PC dan Windows 10 pakai software antivirus yang benar-benar tajam buat ransomware.
Oke deh mungkin itu aja ya sharing kita hari ini. Kalau kamu mau request atau lainnya, langsung aja isi kolom komentar di bawah ini ya. Apapun ide yang kamu kasih ke kita, bakal langsung kita eksekusi dan masukkan dalam list!
So, jangan lupa subscribe email newsletter kita biar nggak ketinggalan info update dari Digitek.id! Disinilah tempat gen Z paling update tentang dunia Digital dan Teknologi berkumpul!
