Cara Mengatasi Taskbar Tidak Berfungsi di Windows 11
Windows 11 telah diluncurkan selama berbulan-bulan dan banyak pengguna telah melakukan upgrade ke Windows 11.
Tetapi beberapa pengguna melaporkan bahwa mereka tidak dapat menemukan task bar atau tidak berfungsi secara tiba-tiba. Jika kamu mengalaminya, jangan khawatir. Artikel ini akan membantu mengatasi masalahmu.
Table of Contents
1. Restart PC
Me-restart PC mungkin merupakan metode perbaikan yang paling mudah untuk dicoba. Dan itu bekerja sebagian besar pengguna.
Ikuti langkah-langkah di bawah ini untuk me-restart PC ketika taskbar tidak berfungsi atau menghilang.
- Tekan tombol Ctrl + Alt + Del secara bersamaan.
- Di kanan bawah layar, klik tombol power dan pilih Restart.
Jika reboot sederhana ini tidak berhasil, cara perbaikan selanjutnya mungkin bisa membantu.
2. Restart Windows Explorer
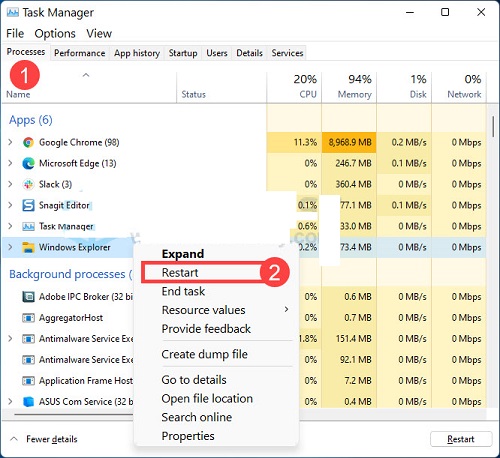
via PC
Taskbar adalah bagian dari service Windows Explorer, jadi me-reboot service dan memulai taskbar mungkin bisa menyelesaikan masalah. Berikut caranya.
- Tekan tombol Ctrl+Shift+Esc pada keyboard secara bersamaan untuk membuka Task Manager.
- Di tab Processes, temukan Windows Explorer.
- Klik kanan dan pilih Restart.
- Periksa taksbar untuk melihat perbedaannya.
3. Perbaikan Microsoft
Tim support Microsoft menemukan masalah dengan penerapan server-side yang diberikan Insider dan membatalkan penerapan tersebut.
Kamu bisa mengikuti langkah-langkah di bawah ini untuk kembali ke status kerja pada PC.
- Tekan tombol Ctrl+Shift+Esc pada keyboard secara bersamaan untuk membuka Task Manager.
- Klik File dan pilih Jalankan Run new task
- Ketik cmd dan tekan tombol Enter.
- Copy dan paste berikut ini ke command panel. Kemudian tekan tombol Enter pada keyboard.
reg delete HKCU\SOFTWARE\Microsoft\Windows\CurrentVersion\IrisService /f && shutdown -r -t 0
- PC akan melakukan reboot dan semuanya akan kembali normal.
4. Perbaiki File Sistem
Masalah taskbar Windows dapat dikaitkan dengan file sistem Windows. Ketika file sistem Windows hilang atau kedaluwarsa, itu dapat memicu bug seperti taskbar tidak berfungsi atau menghilang dari desktop.
Oleh karena itu, kamu membutuhkan tools untuk memeriksa file sistem dan memperbaiki file yang rusak secara otomatis.
Jika terbiasa dengan command codes, kamu bisa menjalankan System File Checker untuk memeriksa file sistem. Caranya.
- Tutup semua program yang berjalan untuk memastikan scan dengan perintah System File Checker (SFC) berjalan cepat
- Buka Command Prompt sebagai Administrator.
- Di jendela Command Prompt yang muncul, ketikkan baris perintah sfc /scannow dan kemudian tekan tombol Enter untuk mulai memindai semua file sistem.
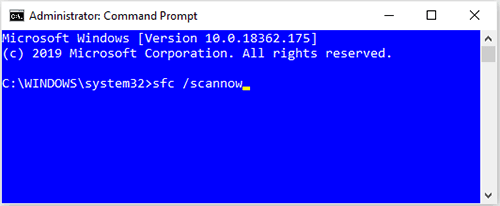
via command prompt
Jangan menutup jendela Command Prompt sampai proses pemindaian selesai.
5. Update Driver Grafis
Ketika driver grafis kedaluwarsa atau rusak, itu dapat menghalangi user interface seperti taskbar untuk bekerja dengan benar. Ada dua cara untuk memeriksa apakah driver grafis yang digunakan terupdate dan berfungsi dengan baik.
Secara manual : kamu bisa pergi ke halaman web resmi pabrikan (AMD atau NVIDIA), unduh driver yang benar dan instal secara manual.
Otomatis : Jika tidak punya banyak waktu untuk memperbarui driver grafis secara manual, kamu bisa melakukannya secara otomatis dengan Driver Easy.
Driver Easy akan secara otomatis mengenali sistem dan menemukan driver yang tepat untuk GPU, dan versi Windows. Selanjutnya, ia akan mengunduh dan menginstalnya dengan benar.
Nah, itulah sejumlah cara mengatasi taksbar tidak berfungsi di Windows 11. Semoga artikel ini bisa membantu memecahkan masalahmu.



