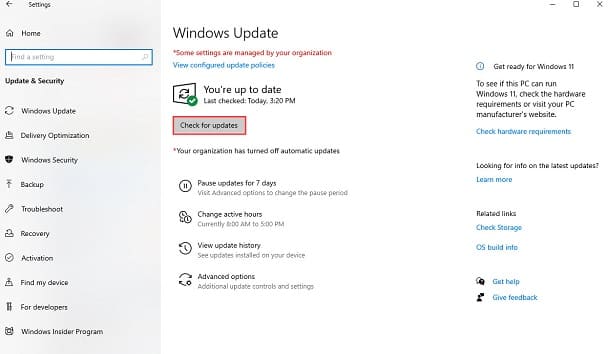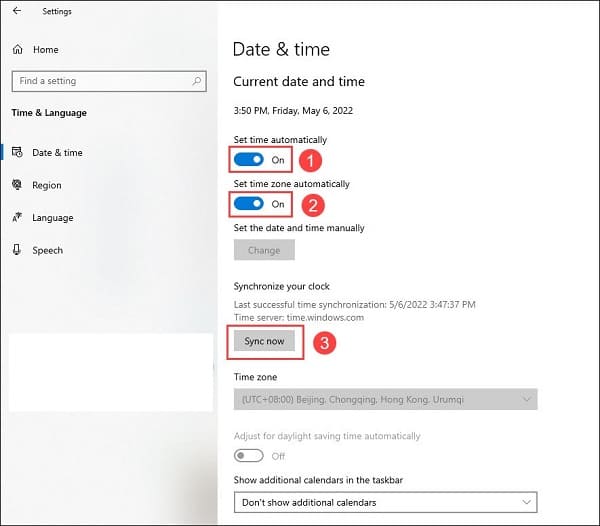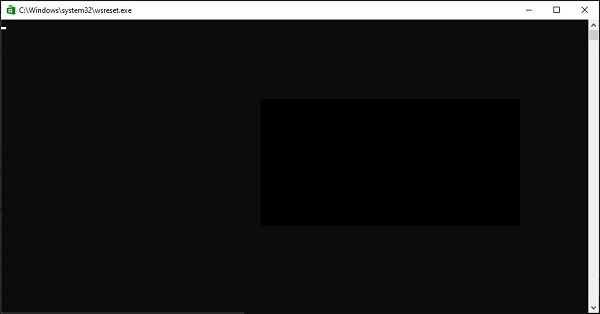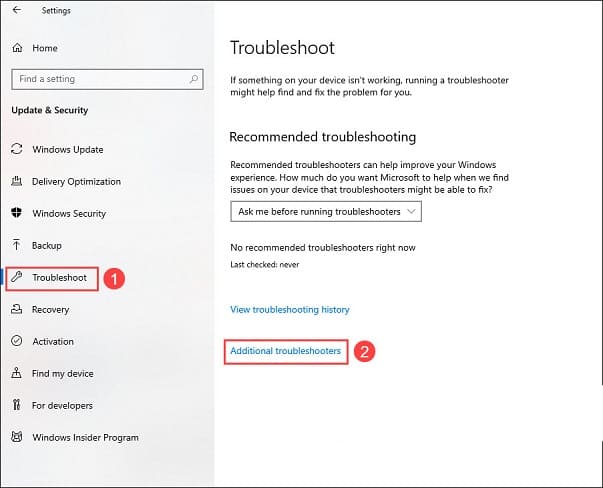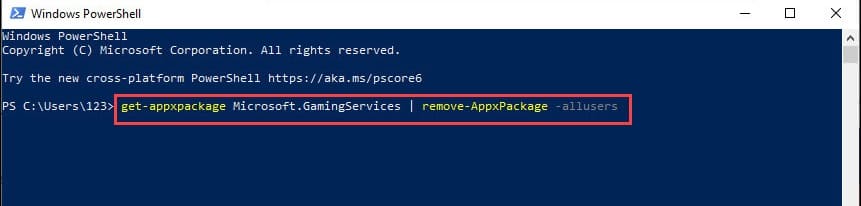Cara Mengatasi Minecraft Launcher Error 0x803f8001 di Windows
Banyak pengguna Minecraft mengeluh bahwa error code 0x803f8001 muncul saat membuka Minecraft Launcher.
Bahkan setelah me-restart PC, error masih saja muncul. Jika sedang mencari solusi masalah tersebut, kamu datang ke tempat yang tepat. Berikut adalah sejumlah metode yang bisa kamu coba.
Table of Contents
1. Update Windows System
Sistem operasi yang kedaluwarsa dapat menyebabkan error, termasuk error code x803f8001. Langkah pertama, kamu bisa mencoba mengupdate sistem windows terlebih dahulu.
- Tekan tombol logo Windows dan tombol I pada keyboard secara bersamaan untuk membuka setting.
- Klik Update & Security dari opsi menu.
- Pilih Check for updates di bawah Windows Update.
- Windows akan secara otomatis mengunduh dan menginstal update yang tersedia. Atau jika kamu mematikan update otomatis, klik Download untuk menginstal update yang tersedia.
Setelah menginstal update yang tersedia, restart PC dan kemudian luncurkan Minecraft Launcher. Jika error masih ada lanjutkan ke metode berikutnya.
Setting Pengaturan Waktu / Wilayah di PC
Pengaturan waktu dan wilayah yang salah juga dapat menyebabkan error Minecraft Launcher 0x803f8001.
Ketika tidak dapat memulai Minecraft, kamu harus mengecel apakah pengaturan waktu dan wilayah sudah benar. Jika tidak, kamu bisa mengikuti langkah-langkah di bawah ini untuk menyesuaikan pengaturan waktu dan wilayah.
- pada keyboard, tekan tombol logo Windowsdan tombol I secara bersamaan untuk membuka Setting. Kemudian akan muncul jendela di bawah ini. Klik Time & Language.
- Di bawah Date & Time, aktifkan tombol On di bawah Set time automatically. Kemudian klik tombol Sync now.
- Periksa apakah pengaturan waktu telah disesuaikan.
- Klik Regiondi panel kiri lalu pilih negara atau wilayahmu (Pastikan sesuai dengan lokasi kamu berada).
Saat pengaturan waktu dan wilayah sudah disesuaikan, periksa apakah error Minecraft Launcher telah teratasi. Jika tidak, pindah ke metode berikutnya.
3. Log Out dan Log in ke Microsoft Store Lagi
Saat mengunduh Minecraft Launcher dari Microsoft Store, kamu membutuhkan akun Microsoft. Dengan kata lain, Minecraft Launcher berkaitan terkait erat dengan akun Microsoft Store.
Sinkronisasi juga bisa menyebabkan serangkaian masalah, termasuk error Minecraft Launcher. Kamu bisa mencoba memperbaiki masalah ini dengan keluar dan masuk ke akun Microsoft Store lagi.
Setelah masuk ke Microsoft Store, periksa apakah Minecraft Launcher dapat dimulai secara normal. Jika belum, kamu bisa terus mencoba langkah perbaikan berikutnya.
4. Instal Ulang Minecraft Launcher
Jika sudah mencoba keempat cara di atas, tetap tidak berhasil. Anda dapat mempertimbangkan apakah itu karena aplikasi Minecraft Launcher itu sendiri. Anda dapat memecahkan masalah dengan menginstal ulang Minecraft Launcher.
- Pada keyboard, tekan tombol logo Windows dan tombol I secara bersamaan untuk membuka Settings.
- Klik Apps dari opsi menu.
- Klik Apps & features. Scroll mouse ke bawah hingga menemukan Minecraft Launcher. Klik Minecraft Launcher lalu pilih tombol Uninstall.
- Setelah penghapusan instalasi selesai, kamu bisa menginstalnya kembali dari Microsoft Store.
- Ketikkan microsoft store di kotak pencarian PC.
- Cari Minecraft Launcher.
- Klik tombol Get untuk menginstal Aplikasi.
Setelah Minecraft Launcherr diinstal ulang, lihat apakah aplikasi sudah berfungsi normal kembali seperti sediakala.
5. Reset Microsoft Store Cache
Salah satu penyebab umum error Minecraft Launcher adalah cache Microsoft Store. Ketika cache Microsoft Store tidak normal, itu menghambat Minecraft Launcher bekerja secara normal dan menyebabkan error Minecraft Launcher 0x803f8001.
Kamu bisa mengatur ulang cache Microsoft Store untuk memperbaiki masalah. Caranya :
- Pada keyboard, tekan tombol logo Windows dan tombol R secara bersamaan untuk membuka dialog Run.
- Ketik atau copy paste wsreset.exe lalu tekan Enter.
- Tampilan seperti di bawah ini akan muncul yang akan akan me-reset cache Microsoft Store secara otomatis.
Setelah reset selesai, jendela Microsoft Store akan muncul di taskbar bagian bawah layar. Setelah itu, kamu bisa mengeceknya untuk memastikan apakah masalahnya sudah teratasi.
6. Jalankan Windows Store Apps Troubleshooter
Windows Store Apps Troubleshooter adalah tools bawaan Windows untuk memecahkan masalah dan memperbaiki masalah aplikasi.
Jadi, jika menemukan error Minecraft Launcher 0x803f8001, kamu bisa menjalankan Troubleshooter Aplikasi Windows Store untuk memperbaiki masalah. Caranya:
- Tekan tombol logo Windows dan tombol I pada keyboard secara bersamaan untuk membuka Setting.
- Klik Update and Security dari opsi menu.
- Pilih Troubleshoot di panel kiri dan klik Additional troubleshooters.
- Scroll mouse ke bawah hingga menemukan Aplikasi Windows Store. Klik Aplikasi Windows Store lalu pilih Run the troubleshooter.
Setelah troubleshooter selesai bekerja, lihat apakah Minecraft Launcher sudah normal. Jika tidak, lanjutkan ke langkah perbaikan berikutnya.
7. Uninstal dan Instal Ulang Microsoft Gaming Service
Jika berbagai metode di atas sudah dilakukan tapi error masih muncul, kemungkinan Microsoft Gaming Services di PC menjadi penyebabnya. Kamu bisa menghapus dan menginstal ulang Microsoft Gaming Service untuk memperbaiki error.
- Klik Search Box di sebelah logo Windows, lalu ketik Windows Powershell.
- Klik kanan Windows Powershell lalu pilih Run as administrator.
- Copy paste perintah di bawah ini lalu tekan Enter. Windows akan menghapus gaming service.
get-appxpackage Microsoft.GamingServices | remove-AppxPackage -allusers
- Untuk menginstal ulang Microsoft Gaming Services, kamu bisa mengetikkan perintah di bawah ini (atau copy paste) lalu tekan Enter.
start ms-windows-store://pdp/?productid=9MWPM2CQNLHN
Microsoft Store akan membuka Gaming Services secara otomatis. Kemudian klik tombol Get untuk menginstalnya.
Kamu bisa mengikuti petunjuk di layar untuk menginstal Gaming Service. Setelah itu, periksa apakah error Minecraft Launcher telah teratasi.
Itulah berbagai cara mengatasi Minecraft Launcher Error 0x803f8001. Semoga artikel ini bermanfaat.