Solusi Spotify Not Responding di Windows
Jika menggunakan Windows dan melihat pesan error yang mengatakan “Spotify not responding”, kamu tidak sendirian. Banyak pengguna Windows juga mengalami masalah ini. Jangan panik karena di artikel ini kami akan memberikan solusinya.
Setidaknya ada empat cara yang bisa dicoba. Kamu tidaklah harus mencoba semuanya, cukup coba salah satunya untuk sampai masalah bisa terpecahkan.
Table of Contents
1. Paksa Logout dengan Task Manager
Dalam beberapa kasus, sistem bisa mengganggu aplikasi yang menggunakan terlalu banyak sumber daya PC. Kamu bisa dapat mematikan Spotify dan aplikasi lain yang tidak perlu dengan Task Manager agar Spotify berjalan normal kembali. Caranya :
- Pada keyboard, klik kombinasi tombol Ctrl + Shift + Esc secara bersamaan untuk membuka Task Manager
- Klik Spotify dan lanjutkan dengan memilih End Task. Jika memiliki lebih dari satu entri, pastikan mengklik semua task yang terdaftar
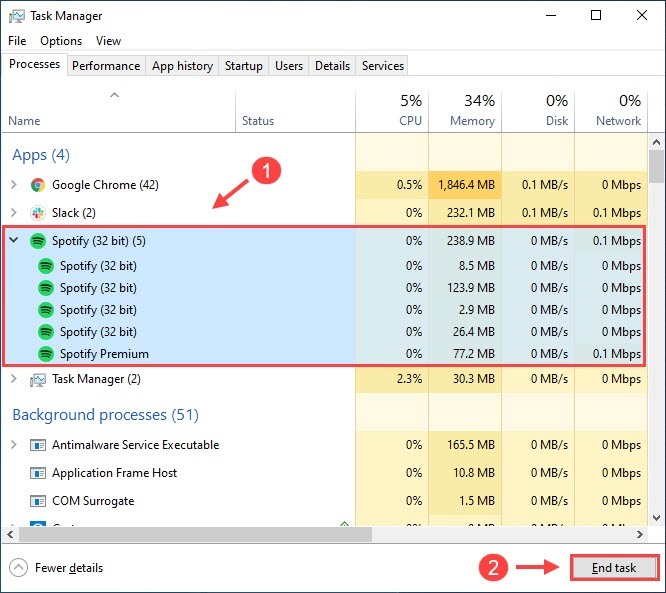
via ss
- Buka Spotify lagi untuk melihat apakah masalahnya sudah teratasi. Jika belum, kamu bisa mencoba cara ke-dua dibawah ini
2. Nonaktifkan Koneksi Internet
Dalam beberapa kasus, menonaktifkan WiFi, mencolokkan kabel Ethernet sebelum membuka Spotify juga bisa mengatasi masalah aplikasi tidak merespon.
Solusi Spotify not responding kedua yakni kamu cukup menonaktifkan internet dan coba jalankan aplikasi lagi.
Saat Spotify sudah dibuka, aktifkan kembali koneksi dan periksa apakah pesan error masih muncul. Jika masalah masih berlanjut, kamu bisa mencoba langkah berikutnya.
3. Izinkan Spotify Berjalan di Bawah Firewall
Terkadang, firewall dan software antivirus agak terlalu protektif dengan sistem yang ada di komputer. Dalam kasus ini, mungkin firewall atau software antivirus yang kamu install merupakan penyebabaplikasi Spotify tidak merespons. Untuk memperbaikinya, berikut cara melakukannya.
- Ketik security di kotak pencarian dan pilih Windows Security
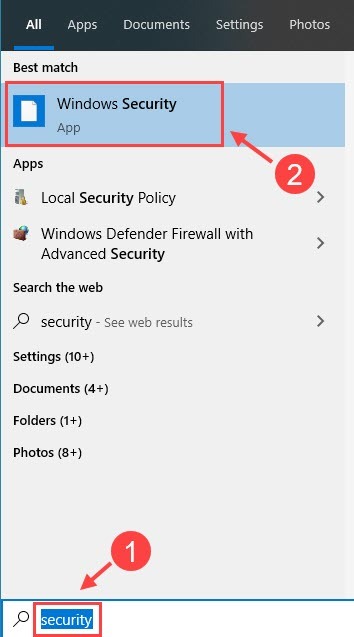
via ss
- Klik tab Virus & threat protection, kemudian pilih Manage Settings
- Scroll ke bawah untuk menemukan Exclusions. Kemudian klik Add Or Remove Exclusions
- Klik Add an exclusion dan tambahkan folder. Kemudian tambahkan folder Spotify sebagai exclusion.
Setelah mengikuti langkah-langkah di atas, kamu telah menambahkan Spotify ke whitelist Microsoft Windows Defender. Lihat apakah Spotify bisa berfungsi normal kembali.
Jika bisa, selamat! Jika tidak, sepetinya kamu perlu menginstal ulang Spotify dari awal.
4. Instal Ulang Spotify
Salah satu penyebab Spotify tidak merespon adalah adanya bug pada file aplikasi. Kamu harus melakukan instal ulang untuk melihat apakah masalah bisa teratasi. Caranya :
- Pada keyboard, klik tombol logo Windows dan R secara bersamaan, lalu ketik %appdata% kemudian tekan Enter
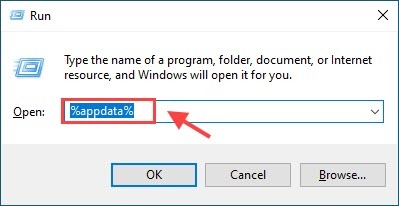
via ss
- Klik kanan folder Spotify dan klik Hapus
- Buka situs web Spotify untuk mengunduh Spotify versi terbaru dan menginstalnya lagi
- Spotify akan berfungsi dengan baik lagi setelah melakukan penginstalan ulang
Nah, itulah sejumlah solusi mengatasi Spotify not responding atau Spotify tidak merespon di Windows. Perhatikan juga untuk selalu menginstal driver yang benar.
Mengupdate driver ke versi terbaru juga bisa membuat sistem berjalan lancar dan mencegah kemungkinan terjadinya error pada aplikasi.