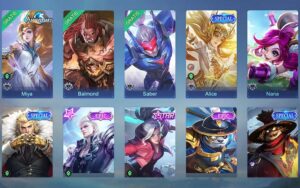Cara Merakit PC Gaming Untuk Pemula
Cara Merakit PC Gaming Untuk Pemula?
Hari gini masih pakai pc kentang? Main minecraft aja udah overheat? Yang bener aja!
Padahal sekarang ini, nggak perlu lagi untuk punya uang banyak buat bisa main game terupdate dari PC dengan spesifikasi dewa. Serius! Coba deh mulai untuk belajar merakit PC sendiri. Kamu cuma butuh modal 7 jutaan aja buat merancang PC gaming sekelas Razer atau Asus ROG.
Emang sih tiap orang yang baru coba merakit PC itu takut kalau gagal. Tapi perlu kamu ingat, modal nyali aja nggak cukup buat merakit PC gaming. Terus, gimana cara meminimalisir kesalahan dalam merakit PC gaming? Kalau kamu sukses merakit PC gaming ini, hasilnya luar biasa! Modal minimal, hasil maksimal!
Daripada penasaran, mending langsung aja yuk bongkar rahasia merakit PC gaming specs tinggi hanya dengan 7 juta!
Table of Contents
Rahasia Merakit PC Gaming Cuma Modal 7 Juta
Gimana cara merakit PC gaming? Perhatikan benar-benar ya step-step yang aku kasih ini sehingga kamu bisa menikmati PC rakitan dengan spesifikasi dewa tanpa keluar banyak uang!
Kabar bahagianya, kamu cuma butuh 7 juta buat merakit PC gaming berkualitas tinggi ini. Tapi kalau kamu gagal, modal 7 juta kamu nggak bakal pernah kembali.
1. Install CPU
Sebelum pasang cpu, pastikan kamu lepas dulu motherboard dari kotak PC. Terus, taruh aja di tempat yang bersih dan datar biar mempermudah kamu memasang komponen di motherboard.
Lepas plastik pelindung yang ada di soket CPU pada motherboard dengan menekan tuas ke arah bawah, lalu lepaskan pelindungnya. Setelah itu, buka CPU dan keluarkan processor dari box atau plastik pelindung.

CPU Intel
Saat memasang, pastikan untuk memperhatikan arah panah yang ada pada pojok kiri bawah dari chip CPU kamu. Pastikan juga bagian yang berwarna silver polos menghadap ke atas dan bagian dengan pin-pin kecil menghadap bawah.
2. Install CPU Cooler
Udah selesai install CPU nya? Kalau udah, lanjutkan dengan memasang kipas CPU di bagian atas CPU. Disini pertanyaannya adalah apa jenis O.S atau operating system yang kamu gunakan? Intel, Linux, ChromeOS, SteamOS, atau yang lainnya?
Disini saya akan share khusus tentang intel, karena di Indonesia jenis OS inilah yang paling populer. Di O.S Intel, pastikan untuk memasang kipas dengan menekan bagian ujung kipas hingga terdengar suara “klik”. Lakukan cara ini pada semua sisi untuk memastikan kipas CPU sudah terpasang dengan sempurna.
3. Install M.2 SSD
Pakai M.2 SSD sebenarnya opsional sih, kamu bisa memasangnya nanti atau bahkan nggak memasangnya sama sekali. Tapi perlu kamu tahu ya, fungsi utama dari M.2 SSD ini adalah untuk meningkatkan performa yang kamu kehendaki di komputer.
So, kamu bisa menangkapkan maksudku?

SSD Card
Yaps betul banget! Kalau kamu bener-bener mau performa yang terbaik dari PC rakitan itu, kamu musti banget pasang M.2 SSD di PC kamu. Enaknya lagi nih, kamu nggak usah lagi menambah slot eksternal khusus untuk M.2 SSD. Mayoritas motherboard sekarang ini sudah dilengkapi dengan beberapa slot untuk M.2. Pilih aja slot pertama di motherboard kalau seandainya motherboard itu punya beberapa slot khusus buat M.2 SSD.
4. Pasang I/O Shield di Kotak PC
Ngerti nggak kalau aku bilang I/O? Buat beberapa sih mungkin familiar ya. Tapi, buat yang lain atau yang masih awam, aku nggak jamin deh istilah ini familiar.
Jadi, I/O adalah singkatan dari Input / Output. Ada beberapa macam port I/O yang ada di sebuah PC, termasuk Port Parallel, Port Serial, Port PS2, Port WLAN dan lainnya. Bicara masalah I/O kamu harus ngerti juga tentang I/O shield yaitu perangkat untuk melindungi I/O.
Bisanya motherboard sudah dilengkapi dengan I/O shield dari plastik ataupun metal yang cocok pada port input/output motherboard kamu. Bahkan, beberapa kotak PC terbaru sudah dilengkapi dengan I/O Shield permanen yang sudah menempel pada motherboardnya. Jadi, kalau kamu punya jenis motherboard ini, langsung aja skip step ini ya.

I/O Shield
Kalau belum, kamu musti install dulu ya. Untuk menginstal I/O shield pada kotak PC, langsung aja taruh dan cocokkan susunan lubang pada I/O shield kamu dengan yang ada pada motherboard. Terus, pasang pada slot segi empat yang ada di bagian belakang dari kotak PC kamu. Tekan sampai terdengar suara suara “klik” pada masing-masing sudut untuk memastikan I/O shield kamu sudah terpasang dengan sempurna.
5. Install SATA SSD
Sudah pasang SATA SSD?
Kalau belum, maka sekarang adalah saat yang tepat untuk memasang SATA SSD pada kotak PC kamu. Selain terhindar dari kabel yang merepotkan, kotak CPU yang luas bisa bikin kamu lebih mudah waktu berurusan dengan hal simple seperti memansang baut pada SSD.
Beberapa kotak PC komputer mungkin membutuhkan braket atau penyangga tambahan supaya bisa dipasang pada kotak driver. Kalau masalah ini terjadi, cukup pasang braket tambahan pada masing-masing sisi SSD. Setelah itu, masukan kedalam kotak driver dengan SSTA dan power konektor menghadap keluar.

SATA SSD
Jangan lupa pasang skrup pada masing-masing lubang yang menghubungkan kotak driver kamu dengan SSD untuk memastikan SSD kamu tetap berada pada tempatnya.
6. Pasang Motherboard ke Kotak PC
Semua perangkat atau device motherboard udah terpasang. Terus, apa yang harus kamu lakukan?
Tahap atau step selanjutnya adalah memasang motherboard yang uda kamu rakit kedalam kotak PC. Inilah step paling mudah dalam merakit PC gaming dengan kualitas pro.
Beberapa kotak PC mempunyai petunjuk khusus yang menunjukkan tempat motherboard dipasang. Jadi, kamu nggak perlu bingung untuk menentukan letak dan tempat motherboard.
Tapi kalau kamu nggak melihat petunjuk-petunjuk itu pada kotak PC, kamu masih bisa melakukannya secara manual. Caranya juga mudah banget kok. Coba cek lubang baut pada motherboard dan cocokan pada yang terdapat di kotak PC kamu. Kalau kamu udah menemukan tempat motherboardmu di kotak PC, coba deh buat memasang skrup pada setiap lubang yang menyambungkan motherboard kamu dengan kotak PC.

Motherboard Gaming
Kebanyakan kotak PC punya semacam pasak ditengahnya yang yang sesuai dengan lubang yang ada di bagian tengah motherboard kamu. Kalau pasak itu udah pas, dijamin deh motherboard PC gaming kamu udah siap untuk dipasangi skrup. Usahakan untuk memasang skrup hingga motherboard benar-benar menempel erat dan aman.
Got it?
7. Sambungkan Kabel
Ini sih bagian TKJ ya, jadi agak ribet deh kalau buat kamu yang masih baru mulai merakit PC gaming sendiri. Ada banyak banget jenis kabel yang kamu harus sambungkan ke motherboard.
Biar nggak ribet, ikutin langkah ini ya. Pertama, cari pada bagian depan panel connectormu. Tiap kotak PC paling tidak punya tombol power, dan kebanyakan mempunyai tombol reset dan LED untuk power dan yang lain-lain.
Waktu merakit PC gaming, coba deh perhatikan kotak CPU. Disitu tentunya ada sekumpulan kabel termasuk kabel untuk kipas, USB, dan juga untuk audio. Konektor USB dan audio mungkin kelihatan sama, tapi tetap saja kamu nggak bisa memasangnya secara sembarangan.
Mau tahu kuncinya? Kuncinya adalah membaca buku panduan motherboard yang kamu pakai dengan teliti karena pasti udah jelas deh dalam buku panduan itu yang mana yang konektor untuk audio dan yang mana yang untuk USB.
8. Pasang Power Supply (PSU) pada kotak PC
Tergantung jenis dari power supply yang kamu pakai, PSU bisa jadi berbentuk full modular. PSU punya kabel pada power supply yang bisa dilepas secara total dan cenderung lebih efisien. Partially modular adalah jenis PSU yang hanya kabel untuk daya utama motherboard saja yang sudah tertanam pada power supply kamu.
Yang terakhir dan bisa dibilang jenis power supply yang paling ribet adalah non-modular power supply. Di jenis ini, semua kabel yang ada di power supply nggak bisa kamu lepas sama sekali. Bahkan, jenis PSU non-modular ini bisa bikin stress karena pengaturan kabelnya. Kalau kamu cuma pakai satu graphic card untuk komputer kamu, kamu masih tetap harus berurusan dengan kabel nggak terpakai yang terurai kemana-mana.

PSU
Tapi, proses pemasangan semua jenis PSU diatas sama saja. Biasanya PSU dipasang pada bagian bawah kotak PC agar ventilasi belakang, lubang colokan PSU dan tobol on/off menghadap bagian belakang dari kotak PC. Kamu nggak harus pasang dengan posisi ke bawah. Jadi, kamu bisa menyesuaikan ke arah mana power supply kamu harus menghadap, entah itu menghadap bawah atau atas.
Lihat nggak kipas yang terdapat pada bagian atas power supply kamu? Nah, kalau kotak PC kamu punya lubang ventilasi di bagian bawah, maka kamu bisa memasang power supply dengan kipas yang menghadap ke bawah untuk menarik angin dari bagian bawah kotak PC.
PERHATIAN PENTING!
Tapi ingat, jangan memasang power supply menghadap bawah kalau kamu mau menaruh kotak PC di atas karpet atau tempat dengan material sejenisnya. Kalau kotak PC kamu mempunyai mounting bracket, maka kamu bisa masangnya ke power supply menggunakan skrup dan selanjutnya kamu selipkan pada bagian belakang dari kotak PC kamu.
Usahakan untuk memakai skrup bawaan dari power supply. Kalau nggak ada, kamu bisa memasangnya dengan skrup bawaan dari kotak PC yang kamu pakai. Terus, pastikan kamu memasangnya dengan benar dan kokoh ya.
Setelah itu, pasang juga sekrup yang biasa disebut “Thumbscrew” untuk mengamankan mounting bracket dengan kotak PC kamu. Sebelum memasang ‘Thumbscrew’, pastikan kamu sudah memasang kabe-kabel yang sesuai pada power supply terlebih dahulu.
Extra tips:
Masukkan kabel yang udah kamu sambungkan ke power supply pada lubang PSU di bagian bawah kotak PC. Geser sedikit power supply kamu ke posisinya, lalu pasang skrup “Thumbscrew” untuk menjaga supaya PSU biar nggak bergeser dan tetap pada tempatnya.
9. Sambungkan power pada motherboard dan kipas
Sekarang waktunya untuk meyambungkan bagian yang satunya dari PSU ke kabel pada motherboard. Sambungan ini bisa kamu pakai ke beberapa bagian pada kotak PC dan pada graphic card yang kamu pakai.
Sambungkan kabel 24-pin ATX ke bagian yang cocok pada kotak PC kamu. Usahakan pakai ruang yang tersisa pada bagian belakang moterboard. Selanjutnya, sambungkan kabel EPS12V pada sistem ke kotak PC yang kamu pakai.
Beberapa kotak PC udah punya built-in controller kipas, dengan kipas yang belum disambungkan pada bagian depan kotak. Tapi, kalau kotak PC yang kamu pakai nggak ada built-in untuk controller kipas, kamu harus menyabungkannya ke bagian kipas header yang terdapat pada motherboard. Atau, kamu bisa colokkan ke sambungan pada molex connector jika Molex connectormu terpisah dari motherboard.
Pastikan untuk selalu mengatur kabel biar tetap terlihat rapi. Apalagi, pada bagian depan kotak PC, karena CPU dan Graphic card butuh banget sirkulasi udara sebanyak mungkin supaya bisa tetap berfungsi dengan maksimal.
10. Pasang RAM pada motherboard
Oke, step kamu buat merakit PC gaming udah hampir selesai.
Udah pusing banget mikir dan mengatur kabel-kabel, sekarang kita masuk dulu ke part yang paling gampang. Yaps, semua perangkat motherboard udah siap, tinggal tempel aja ke kotak CPU ya.
Pertama, ambil RAM yang kamu puya. Kamu bisa pakai dua buah atau boleh juga pakai empat buah RAM kalau kamu memang mau merakit PC gaming tipe high-end X299 atau X399.
Sebelum memasang RAM, kamu bisa coba lihat pada buku panduan motherboard tentang slot-slot RAM. Cara ini bisa bikin kamu tahu slot yang paling ideal untuk RAM yang kamu pakai. Kalau udah paham dan ngerti cara pasang RAM di buku panduan, sekarang waktunya untuk memasang RAM kamu pada motherboard.
Buka slot pada motherboard dengan menekan engsel pada salah satu atau kedua sisi slot. Jangan lupa buat menyesuaikan posisi cekukan pada RAM dengan yang terdapat pada slot. kemudian tekan hingga RAM terpasang dengan kuat pada slot.
11. Pasang graphic card pada motherboard
Akhirnya, sampai juga di step terakhir merakit PC gaming sebelum kotak PC benar-benar bisa kamu operasikan dengan sempurna.
Cari slot X16 PCIe pertama pada motherboard. Biasanya slot ini berupa slot paling panjang yang ada paling dekat ke soket CPU. Lepas plat pelindung yang ada tepat di kiri dan satu lagi pada bagia bawah slot PCIe kamu. Lepas aja skrup dan geser ke luar untuk melepas pelindung.
Setelah itu, sesuaikan PCIe interface dari graphic card kamu dengan slot dan tekan hingga graphic card benar-benar tertancap pada slot. Terakhir, sambungkan daya pada graphic card. Aku sarankan buat pakai kabel dengan konektor pin 6/8 di atas. Langsung aja pasang kabel dan sambungan ini ke graphic card lalu colokkan. Untuk ukurannya, kamu bisa pakai konektor pin 6 atau pin 8, tergantung kebutuhannya. Atau kalau kamu udah terlanjur pakai pin 6 dan mau upgrade ke pin 8, kamu bisa langsung tambah 2 pin eksternal.

Graphic Card
Dengan graphic card yang udah kamu upgrade powernya ini, kamu bisa langsung check dengan menghubungkan monitor dan hardware lain ke kotak PC, lalu coba nyalakan komputer kamu.
Kalau screen BIOS muncul, maka kamu sudah berhasil merakit komputer gaming kamu sendiri. Saatnya untuk main game kesukaan kamu tanpa harus takut nge-lag lagi.
Kesimpulan
Ternyata merakit PC gaming itu nggak sulit. Bahkan, cuma modal 7 juta aja, kamu udah bisa bikin PC gaming yang benar-benar tangguh sekelas Asus ROG! Padahal, harga Asus ROG aja bisa puluhan juta tuh.
Cara ini saya dapat dari pengalaman dan cerita dari teman-teman pemain game PC pro. Jadi, dijamin deh 100% working!
Kerennya lagi, kamu bisa dapat lebih banyak lagi tips dan trik seputar PC dan gaming. Semua ada di Digitek.id. So, jangan lupa untuk ikutin terus ya update info terbaru dari kita. Makin sering kamu update, makin banyak pengetahuan kamu.