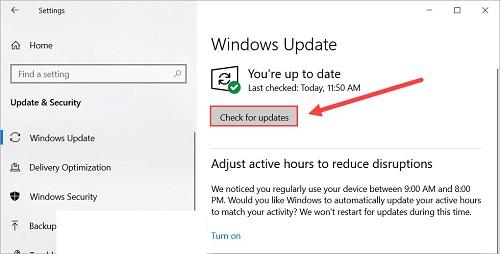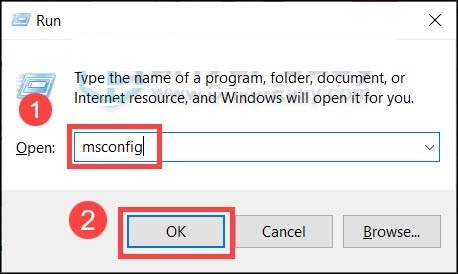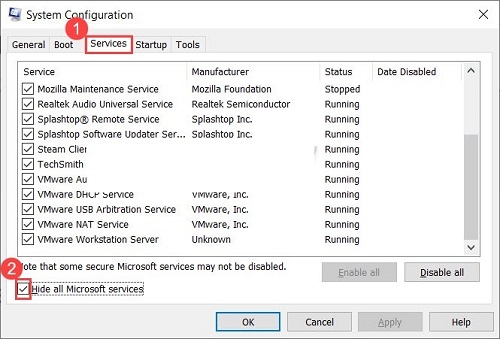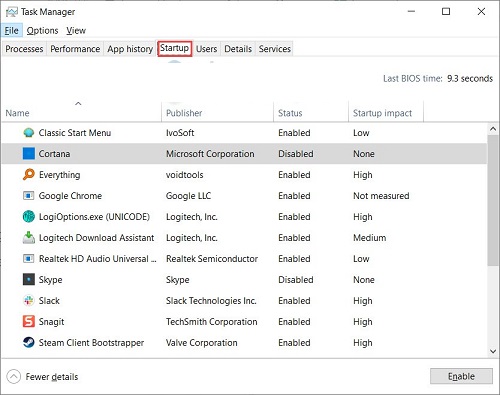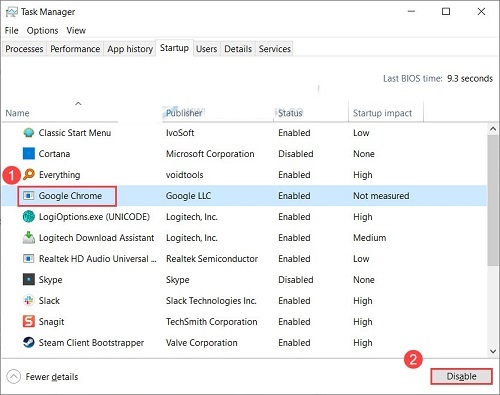Cara Memperbaiki NVIDIA Control Panel Tidak Bisa Dibuka (Crashing)
Banyak pengguna mengalami masalah Control Panel NVIDIA crash di Windows 10. Di sejumlah kasus, masalah muncul saat mengklik Manage 3D settings. Tetapi, bukan hanya itu penyebabnya.
Tapi jangan khawatir. Masalah tersebut mungkin tidak terlalu sulit untuk diperbaiki. Inilah beberapa cara agar NVIDIA Control Panel segera berfungsi.
Table of Contents
1. Perbaiki File Sistem
Penyebab terburuk mengapa NVIA control panel tidak merespon adalah sistem yang rusak. Tetapi sebelum memutuskan untuk menginstal ulang Windows, kamu bisa mencoba untuk memperbaiki sistem.
Restoro adalah tools perbaikan online yang akan memperbaiki Windows secara otomatis. Dengan mengganti hanya file yang rusak, Restoro menjaga data tetap utuh dan menghemat waktu untuk menginstal ulang. Caranya :
- Unduh dan instal Restoro.
- Buka Restoro. Ia akan menjalankan pemindaian gratis PC dan memberi laporan terperinci mengenai status PC.
- Setelah selesai, kamu akan melihat laporan yang menunjukkan semua masalah. Untuk memperbaiki semua masalah secara otomatis, klik START REPAIR (kamu perlu membeli versi lengkap. Muncul dengan Jaminan Uang Kembali 60 hari sehingga kamu bisa mengembalikan uang kapan saja jika Restoro tidak memperbaiki masalahmu).
2. Run as Administrator
Dalam beberapa kasus, crashing disebabkan karena masalah izin. Jadi pertama, kamu bisa mencoba menjalankan Control Panel NVIDIA sebagai administrator dan melihat apakah itu mengatasi masalah.
Kamu perlu menjalankan Control Panel NVIDIA di folder instalasi. Inilah langkahnya:
- Pada keyboard, tekan Win+R (tombol logo Windows dan tombol R) dan ketik atau paste C:\Program Files\NVIDIA Corporation\Control Panel Client. Kemudian tekan Enter.
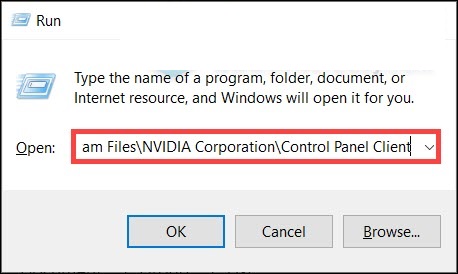
via pc
- Klik kanan exe dan pilih run as administrator.
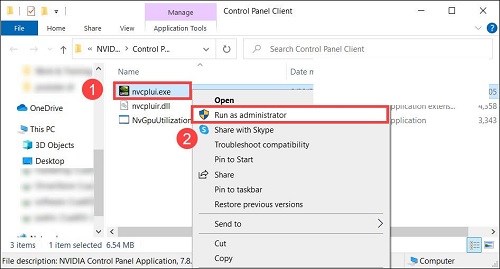
via PC
Jika metode ini tidak berhasil untuk, cukup lanjutkan ke yang berikutnya di bawah ini.
3. Periksa File di Desktop
Mungkin terdengar aneh, tetapi beberapa pengguna melaporkan bahwa penyebabnya adalah beberapa file/folder di Desktop mereka.
Menurut feedback, kamu bisa memeriksa dan memindahkan file atau folder apa pun dengan nama yang panjang.
Atau kamu bisa memindahkan semua yang ada di Desktop ke drive lain dan melihat apakah Control Panel NVIDIA berfungsi sekarang.
Jika trik ini tidak masih belum berhasil, lihat langkah selanjutnya di bawah ini.
4. Update Driver Grafis
Kemungkinan besar masalahnya terkait driver, yang berarti kamu mungkin menggunakan driver grafis yang rusak atau usang.
Selalu pastikan memastikan driver yang digunakan terupdate karena itu akan membantumu menghindari banyak masalah.
Kamu bisa memperbarui driver grafis secara manual, dengan membuka situs web NVIDIA, menemukan penginstal terbaru yang benar untuk model dan menginstal langkah demi langkah.
Tetapi jika kamu tidak memiliki waktu atau kesabaran untuk melakukannya secara manual, kamu bisa memperbarui secara otomatis dengan Driver Easy.
5. Periksa System Updates
Kamu mungkin mengalami masalah jika sistem kehilangan beberapa update penting. Biasanya Windows akan memperbarui secara otomatis, tetapi kamu perlu memastikan sudah menginstal semua patch secara manual. Caranya:
- Pada keyboard, tekan Win+I (tombol logo Windows dan tombol i) untuk membuka aplikasi Windows Settings. Klik Update & Security.
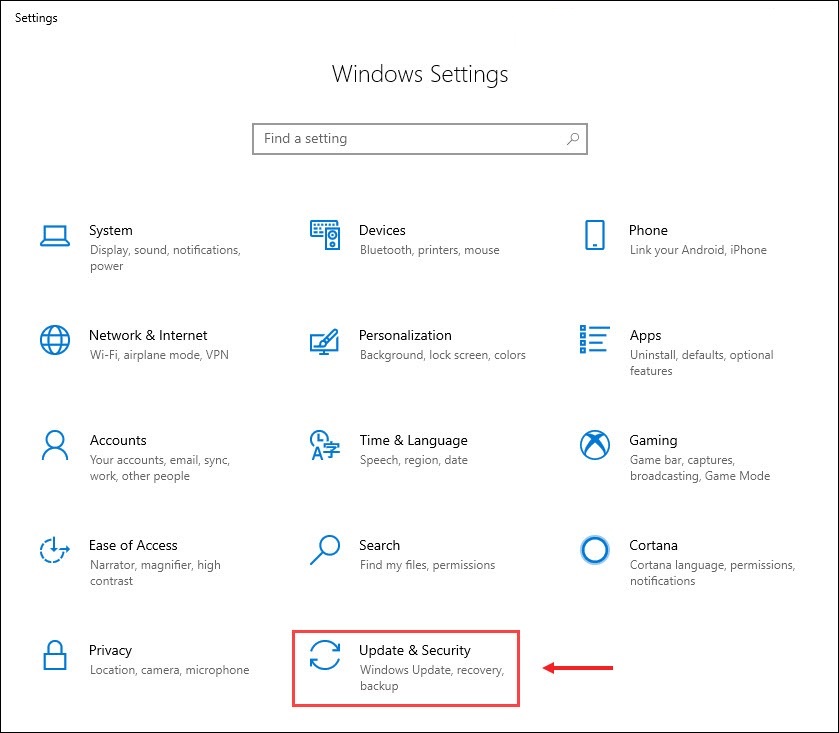
via PC
- Klik Check for updates. Windows kemudian akan mengunduh dan menginstal patch yang tersedia. Mungkin perlu waktu (hingga 30 menit).
- Untuk mengonfirmasi bahwa kamu sudah menginstal semua update sistem, ulangi langkah-langkah ini hingga muncul notifikasi “You’re up to date” saat mengeklik Check for updates.
- Saat kamu yakin sistem sudah mutakhir, lakukan reboot dan luncurkan NVIDIA Control Panel.
Jika masalah berlanjut, lanjutkan ke solusi berikutnya.
6. Hapus Program yang Saling Bentrok (Conflicting Programs)
Menurut beberapa pengguna, conflicting programs merupakan salah satu penyebab control panel tidak bisa dibuka. Itu tidak terbatas pada browser Opera dan beberapa program 3D utama.
Kamu bisa mulai dari memeriksa perubahan terbaru pada komputer, atau kamu bisa melakukan clean boot untuk mengetahui pelanggaran.
- Pada keyboard tekan Win+R (tombol logo Windows dan tombol r) secara bersamaan untuk menjalankan kotak Run. Ketik atau pastekan msconfig dan klik OK.
- Di jendela pop-up, navigasikan ke tab Services dan centang kotak di sebelah Hide all Microsoft services.
- Hapus centang semua service KECUALI milik produsen hardware perangkatmu, seperti Realtek, AMD, NVIDIA, Logitech, dan Intel. Kemudian klik OK untuk menerapkan perubahan.
- Pada keyboard, tekan Ctrl, Shift dan Esc secara bersamaan untuk membuka Task Manager, lalu navigasikan ke tab Startup.
- Satu per satu, pilih program yang kamu curigai mengganggu, dan klik Disable.
- Restart PC.
Jika clean boot memperbaiki masalah, kamu bisa mengulangi langkah-langkah dan hanya menonaktifkan setengah dari layanan dan startup untuk membasmi pelanggaran.
Jika masalah tetap ada, kamu bisa melanjutkan ke perbaikan berikutnya di bawah ini.
Perbaiki 7: Rebuild File Control Panel NVIDIA
Kerusakan konstan dapat disebabkan oleh file yang rusak. Jika demikian, kamu bisa menggunakan langkah-langkah berikut untuk membangun kembali komponen penting.
- Pada keyboard, tekan Win+R (tombol logo Windows dan tombol R) dan ketik atau paste C:\ProgramData\NVIDIA Corporation\Drs. Kemudian klik OK.
- Hapus nvdrsdb0.bin dan nvdrsdb1.bin. Selanjutnya restart PC dan periksa apakah NVIDIA Control Panel berfungsi dengan benar.
Nah, itulah sejumlah cara memperbaiki NVIDIA Control Panel Crashing atau tidak bisa dibuka. Semoga artikel ini membantumu.