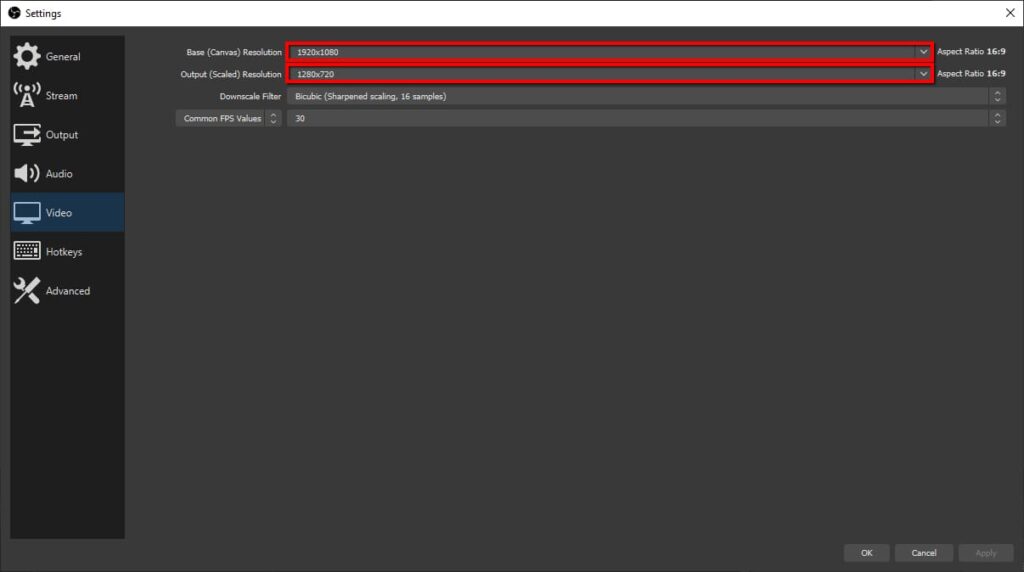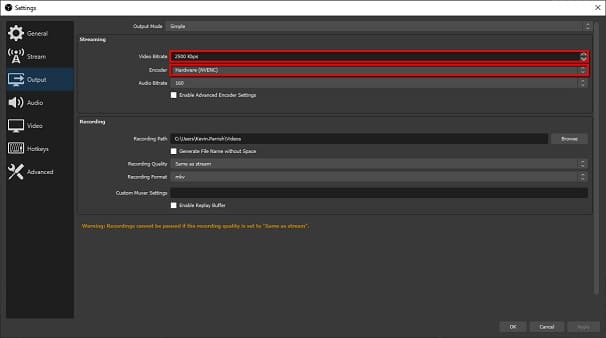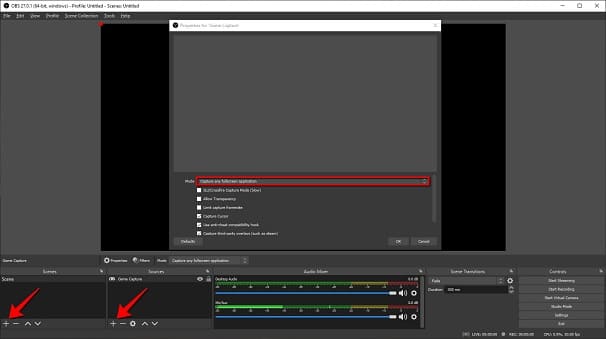Cara Streaming Game di Twich
Broadcasting gameplay ke Twitch tidak terlalu sulit. Panduan ini akan menunjukkan cara streaming game di Twitch untuk berbagi pengalaman bermain game yang menyenangkan. Sebelum memulai, pastikan kamu punya koneksi internet yang baik. Jika sudah siap, berikut langkahnya.
Table of Contents
Cara Streaming Game di Twich Melalui PC
Bagi yang ingin melakukan livestream melalui PC atau laptop, berikut ini cara broadcasting di Twitch menggunakan Open Broadcaster Software (OBS) Studio untuk Windows, macOS, dan Linux.
Hubungkan OBS Studio ke Twitch
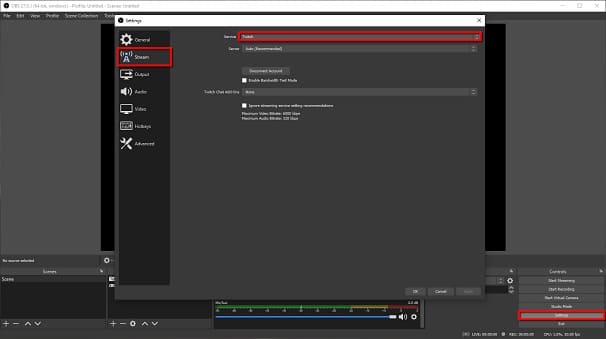
via OBS Studio
- Buka OBS Studio, klik setting yang ditampilkan di sudut kanan bawah. Atau, klik File – setting di menu drop down.
- Pilih Streaming di sebelah kiri.
- Di sebelah kanan, pilih Twitch sebagai layananmu (jika belum diset).
- Klik tombol Connect Account.
- Masukkan kredensial login Twitch.
- Tidak bisa masuk? Masukkan kunci streaming Anda. Kamu bisa menemukan kunci ini melalui dasbor Twitch dengan memilih Profile > Settings > Channel and Videos
- Klik tombol Apply untuk menyelesaikan.
Konfigurasikan OBS Studio
- Dengan OBS Studio terbuka, klik setting, yang ditampilkan di sudut kanan bawah. Atau, klik File diikuti – setting di menu drop down.
- Pilih Video yang terdaftar di sebelah kiri.
- Atur resolusi video dan Output, lalu klik Apply.
- Pilih Output yang terdaftar di sebelah kiri.
- Di bawah livestreaming, pilih Video Bitrate.
- Pilih encoder: NVENC (NVIDIA), QSV (AMD atau Intel), atau x264 (software).
- Di sebelah kiri, pilih Audio.
- Dibawah Global Audio Devices, pilih sumber yang benar untuk Audio Desktop (game).
- Pilih sumber yang benar untuk Mic/Auxiliary Audio (mikrofon) lalu klik Apply.
Buat Scene
- Di bawah scene yang terletak di sudut kiri bawah, klik ikon Plus.
- Masukkan nama dan klik OK.
- Dibawah source, klik ikon tombol Plus.
- Pilih Game Capture pada menu pop-up.
- Masukkan nama dan klik OK.
- Panel Properties terbuka. Pilih Mode (Fullscreen, Specific Window, or Foreground Window) dan aktifkan elemen lain yang diinginkan dalam sesi. Jika sudah klik OK.
- Di bawah Sources, klik ikon Plus.
- Pilih Video Capture Device pada menu pop-up.
- Masukkan nama untuk webcam, lalu klik OK.
- Panel Properties terbuka. Pilih perangkat yang benar, ubah pengaturan lain seperlunya, lalu klik OK.
Tambahkan Twitch Chat
- Masuk ke Twitch di browser dan klik ikon profil.
- Pilih channel pada menu drop-down.
- Pilih chat.
- Klik ikon Cog/roda gigi di sudut kanan bawah.
- Pilih Popout Chat pada menu pop-up.
- Salin URL.
- Di OBS Studio, klik View.
- Pilih Docks dan kemudian Custom Browser Docks.
- Masukkan nama, copy URL, lalu klik Apply.
Mulai Stream
- Mulai game.
- Di OBS Studio, klik tombol Start Streaming.
- Untuk mengakhiri sesi, klik tombol Stop Streaming.
Cara Streaming Game di Twich Melalui Android
Bagi yang ingin melakukan livestream melalui Android, berikut caranya.
- Buka aplikasi Twitch dan ketuk ikon Kamera yang terletak di sudut kanan atas.
- Klik Streaming Game di layar berikut.
- Klik tombol Enable Microphone untuk memberikan akses Twitch.
- Pilih tombol Enable Overlays lalu pilih Open Settings.
- Pilih Twitch pada daftar lalu aktifkan toogle di sebelah Allow Display Over Other Apps untuk mengaktifkan fitur tersebut.
- Klik Back Arrow di bagian atas untuk kembali ke Twitch.
- Pilih kategori lalu pilih Next.
- Tidak melihat game yang ingin disiarkan? Ketikkan nama game di fitur pencarian lalu klik.
- Masukkan judul untuk streamingmu, tambahkan tag, pilih bahasa streaming, dan ubah notifikasi “go live” jika perlu.
- Klik Launch Game. Game akan dimuat secara otomatis dengan Twitch stream manager overlay.
- Klik livestream untuk memulai, lalu ketuk X untuk meminimalkan stream manager.
- Untuk menghentikan siaran, klik tombol Livestream lalu pilih End Stream.
Penutup
Itulah cara streaming game di Twitch di PC dan Android. Twitch gratis untuk broadcasters ataupun viewers karena perusahaan memperoleh pendapatannya melalui iklan.