Gampang Banget! Ini Cara Mudah Mengganti Background Foto di Photoshop Untuk Pemula
Seperti kita ketahui, Adobe Photoshop merupakan salah satu software yang digunakan untuk mengedit foto atau gambar, membuat berbagai kreasi serta berbagai efek menggunakan tools yang disediakan. Dan kali ini Digitek.id akan menjelaskan tutorial cara mudah mengganti background foto di Photoshop step by step khusus buat kamu yang masih pemula dan baru belajar Photoshop. Jadi simak tutorial berikut ini dengan seksama ya.
Ada beberapa cara yang bisa kamu gunakan untuk mengganti background foto di Photoshop, namun yang akan kita bahas kali ini adalah dengan menggunakan Magic Wand Tool
Table of Contents
Cara mengganti background foto di Photoshop dengan menggunakan Magic Wand Tool
Cara ini tergolong cukup mudah dimana kita tinggal menyeleksi background yang ingin dihilangkan dengan menggunakan Magic Wand Tool kemudian menghapusnya. Namun yang perlu diperhatikan adalah harus ada perbedaan warna yang cukup kontras antara background dengan objek yang ada di foto.
Langkah 1
Kita mulai dengan membuka program Adobe Photoshop terlebih dahulu. Kemudian pilih foto yang akan kita ganti atau hapus background nya dengan cara memilih menu File -> Open -> Pilih file foto -> klik tombol open
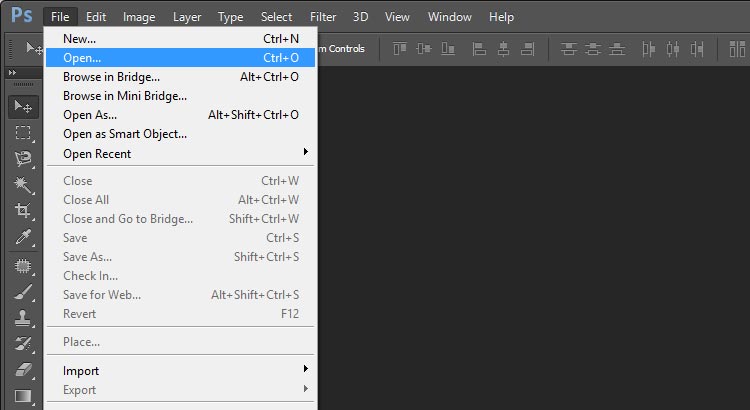
Klik menu File -> Open
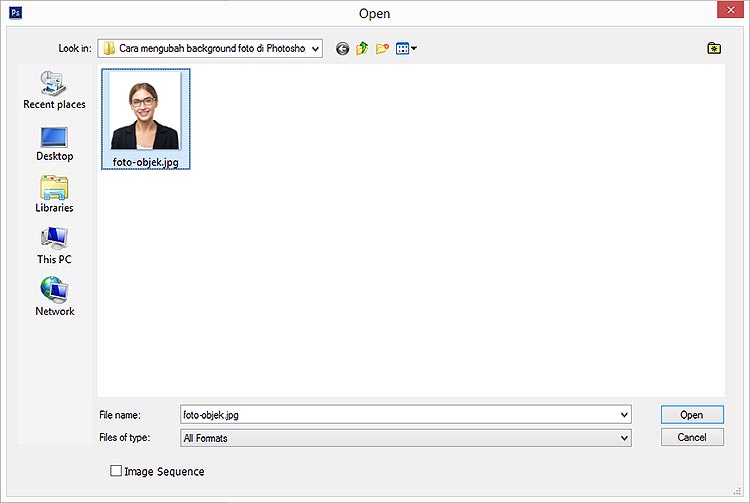
Pilih foto kemudian tekan tombol Open
Langkah 2
Setelah file foto atau gambar sudah terbuka, langkah selanjutnya adalah mengubah Background menjadi Layer dengan cara klik kanan pada layer Background dan pilih Layer from Background…. Setelah muncul window New Layer klik OK
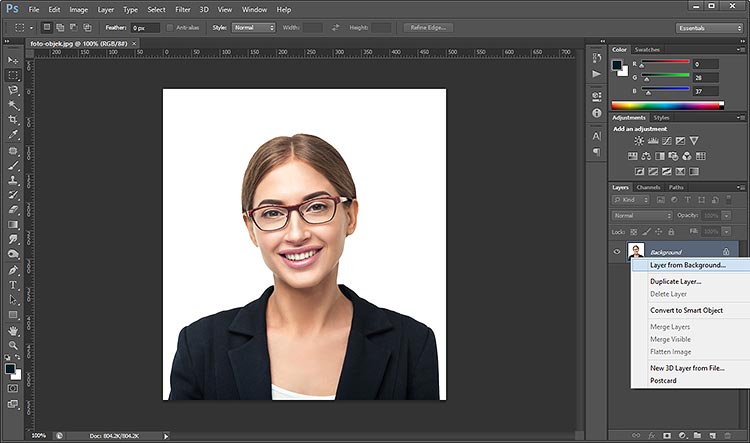
Klik kanan pada layer Background dan pilih Layer from Background…
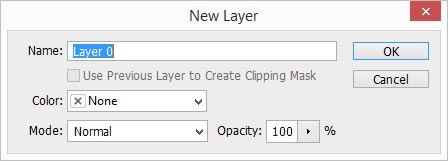
Pilih OK
Langkah 3
Berikut nya kita akan mulai melakukan proses utama yaitu menyeleksi background foto kemudian menghapus nya. Caranya pilih Magic Wand Tool kemudian klik pada background foto yang akan diganti.
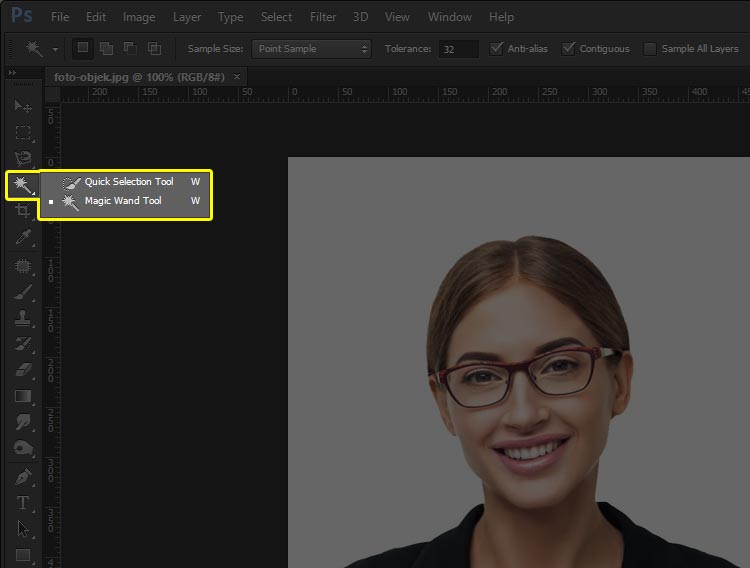
Pilih Magic Wand tool
Tanda background sudah terseleksi yaitu dengan munculnya garis putus-putus yang bergerak di sekeliling background seperti gambar di bawah. Kemudian lanjutkan dengan menekan tombol Delete pada keyboard kamu, maka background foto kamu akan terhapus.
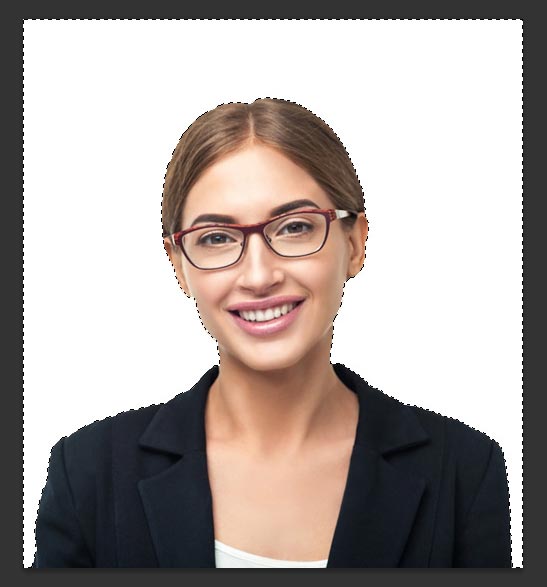
Tanda background sudah terseleksi yaitu dengan muncul garis putus-putus
Langkah 4
Setelah background terhapus maka kamu perlu untuk menghilangkan seleksi dengan cara menekan Ctrl + D. Hasilnya kamu akan mendapatkan foto dengan background transparan seperti gambar berikut.
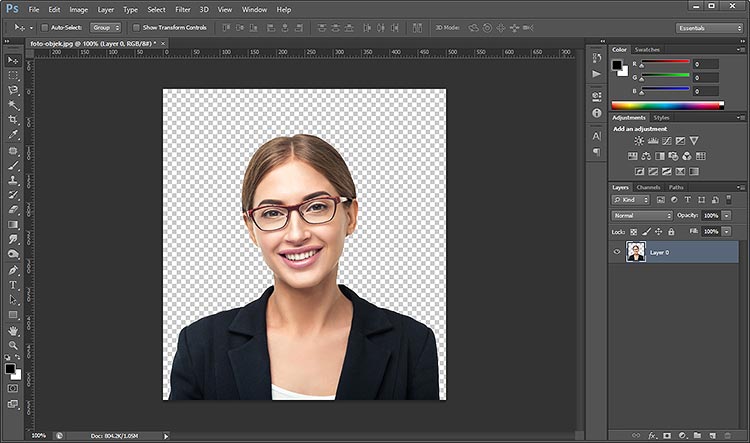
Background transparan
Langkah 5
Langkah selanjutnya adalah memilih warna background yang baru. Caranya klik menu Layer -> New Fill Layer -> Solid Color.
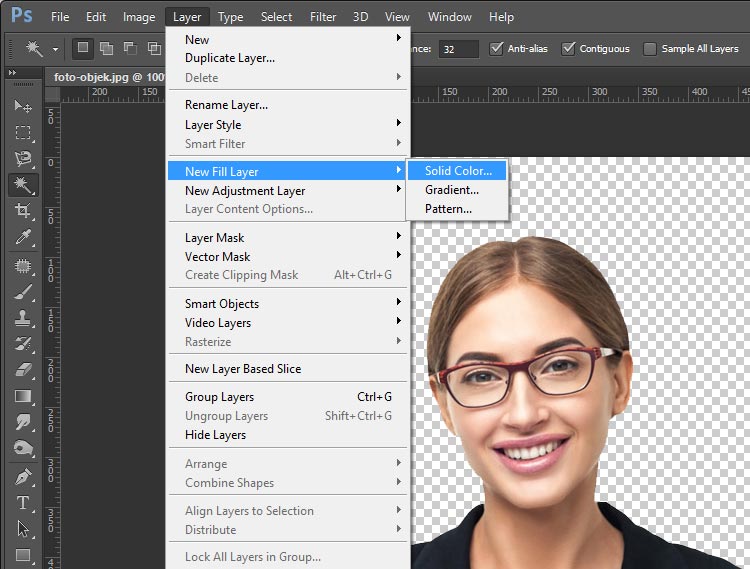
Pilih warna background yang baru
Berikutnya akan muncul window New Layer: Color Fill 1, silahkan klik OK.
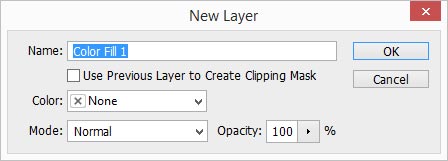
Klik OK pada New Layer: Color Fill 1
Selanjutnya akan muncul window Color Picker dimana kamu bisa memilih warna yang akan kamu gunakan sebagai warna background yang baru. Setelah warna baru terpilih klik OK
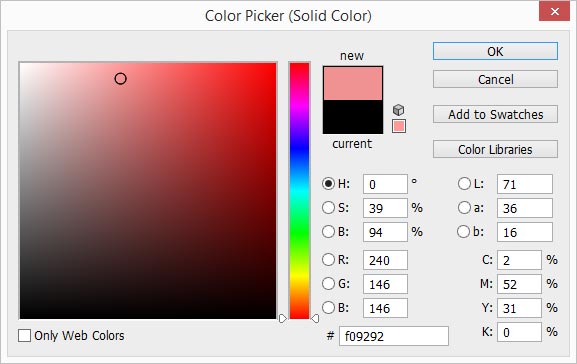
Pilih warna background yang baru
Hasilnya akan seperti gambar berikut ini.
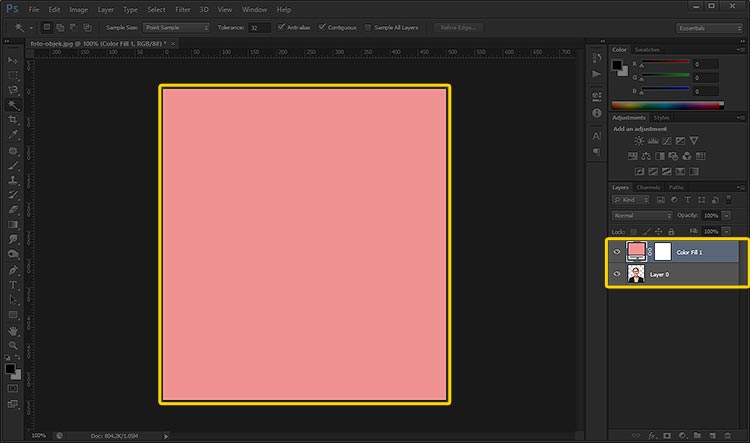
Hasil setelah menambahkan layer Fill Color
Langkah 6
Langkah selanjutnya adalah mengatur susunan layer agar foto objek utama berada diatas background warna yang baru saja kamu pilih. Caranya dengan klik pada Layer 0 kemudian drag atau geser keatas hingga susunannya berada diatas Color Fill 1.
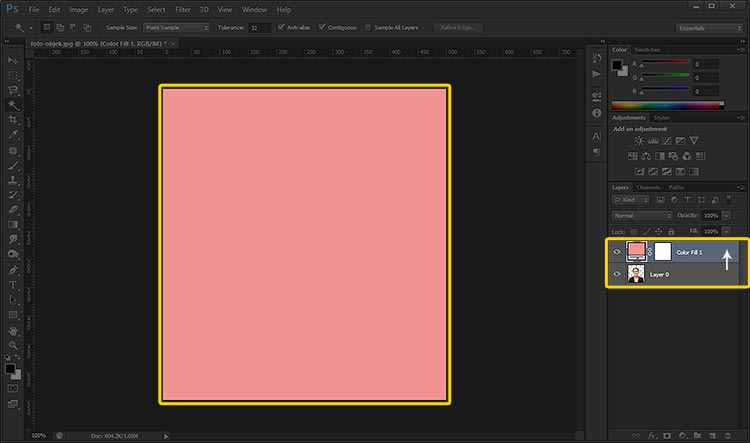
Pindahkan susunan layer object utama foto ke atas background yang baru
Setelah susunan layer nya benar maka kamu akan mendapatkan hasil akhir seperti berikut.
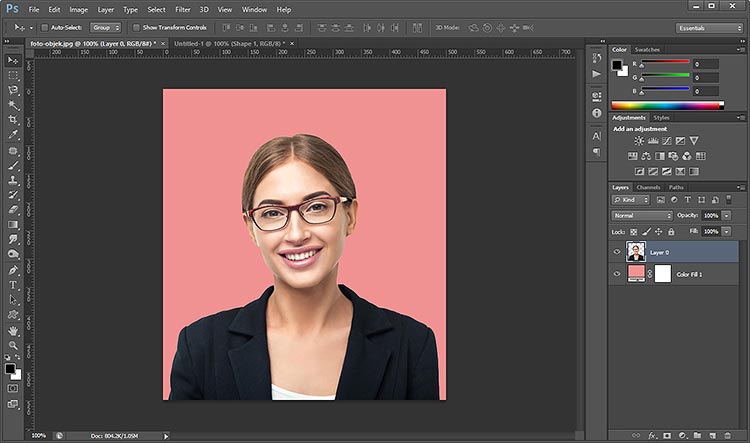
Hasil akhir
Langkah 7
Langkah terakhir adalah menyimpan hasil editan kamu dengan cara klik menu File -> Save As. Jangan lupa berikan nama file serta pilih format file nya dalam bentuk JPEG.
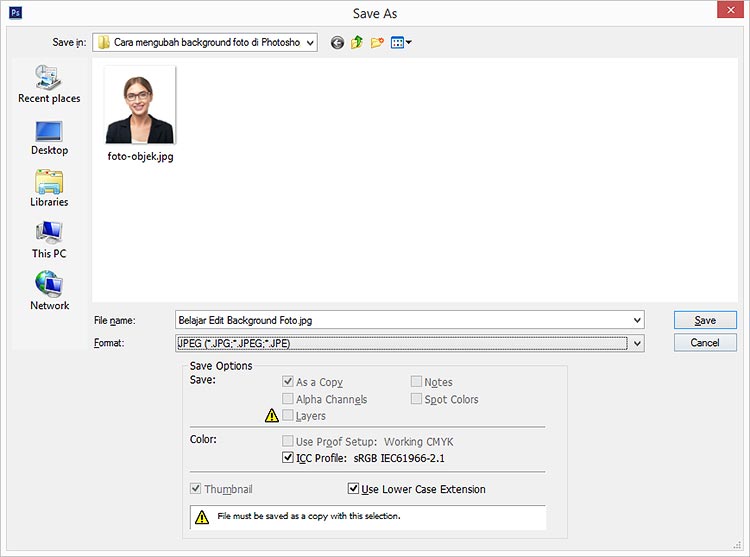
Simpan hasil edit foto
Hasil dari tutorial Cara Mudah Mengganti Background Foto di Photoshop
Apabila kamu melakukan semua langkah tutorial diatas secara benar maka kamu akan mendapatkan hasil akhir seperti gambar dibawah sebelah kanan.

Cara Mudah Mengganti Background Foto di Photoshop
Untuk warna background bisa kamu sesuaikan dengan keinginan kamu
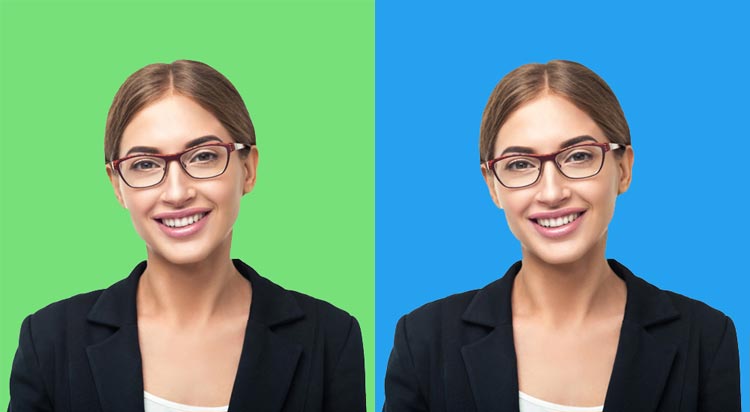
Pilihan warna background foto yang lain
Kesimpulan
Nah itu dia guys tutorial cara mudah mengganti warna background foto di Photoshop yang bisa kamu ikuti. Apabila ada hal-hal yang kurang jelas, silahkan kamu tanyakan memalui kolom komentar dibawah. Semoga tutorial ini bermanfaat ya!
