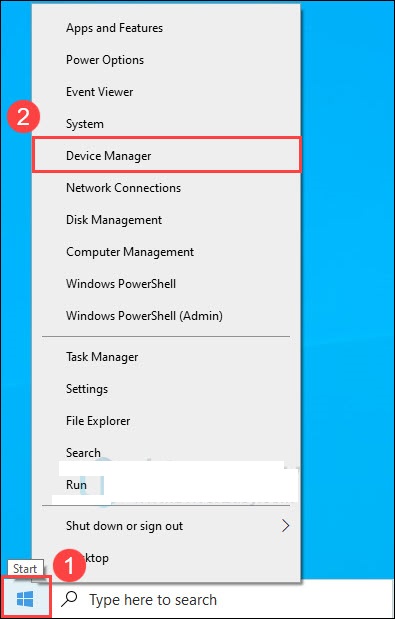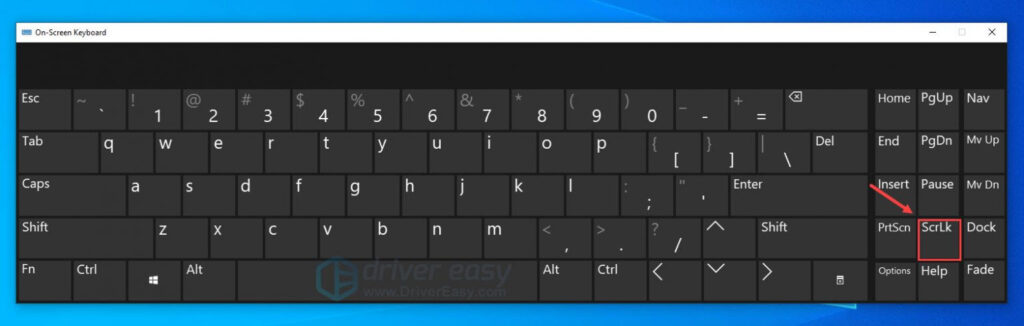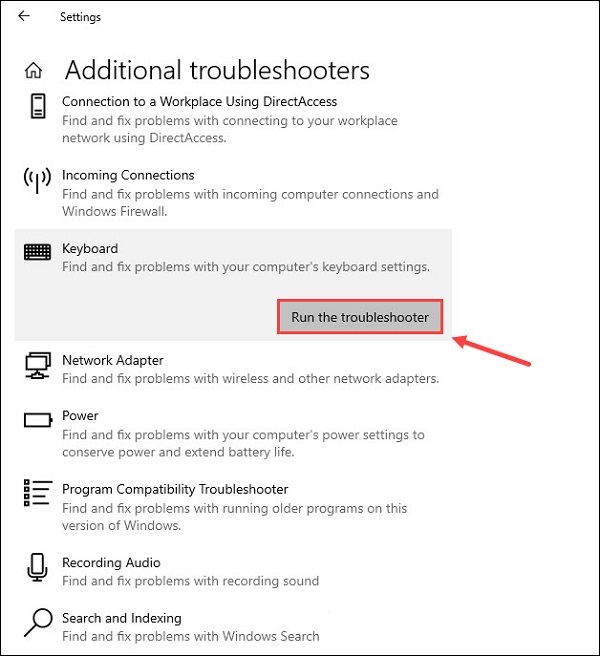Cara Mengatasi Tombol Panah Keyboard Tidak Berfungsi
Tombol panah pada keyboardmu mungkin berhenti bekerja tiba-tiba karena berbagai alasan. Tapi jangan khawatir. Di sini kami akan menunjukkan cara membuatnya berfungsi dengan benar lagi.
Berikut adalah 6 cara perbaikan yang bisa membantumu menyelesaikan masalah tombol panah keyboard tidak berfungsi.
Table of Contents
1. Bersihkan Keyboard
Tombol panah mungkin tidak berfungsi dengan baik jika ada kotoran yang bersarang di bawahnya. Coba bersihkan keyboard dan pastikan tidak ada tombol atau sensor yang menghalangi kotoran.
2. Periksa Masalah Hardware
Jika keyboard tidak terhubung dengan benar, kamu mungkin menghadapi masalah tombol panah yang tidak berfungsi.
Untuk memperbaikinya, coba cabut kabel USB dan tunggu beberapa saat, lalu pasang kembali keyboard. Jika tombol panah masih tidak berfungsi, coba gunakan port USB lain.
Selain itu, kamu dapat menggunakan Keyboard Tester online untuk mengecek apakah tombol di keyboard normal.
Cukup tekan setiap tombol pada keyboardmu dan lihat apakah tombol di layar berubah warna. Jika ya, ini berarti keyboardmu tidak bermasalah.
Jika tidak, kamu mungkin perlu memperbaiki atau mengganti keyboard. Setelah memastikan bahwa hardware bukan masalahnya, periksa langkah perbaikan selanjutnya.
3. Instal Ulang Driver Keyboard
Masalah tombol panah yang tidak berfungsi dapat disebabkan oleh driver yang salah. Untuk memperbaikinya, kamu dapat mencoba menghapus dan menginstal ulang driver keyboard. Begini caranya:
- Di task bar, klik kanan tombol start dan pilih Device Manager
- Di Device Manager, double-click Keyboards untuk memperluas kategori.
- Klik kanan keyboard dan pilih Uninstall device.
- Saat diminta, klik Uninstall.
- Setelah proses selesai, restart komputermu. Windows harus menginstal ulang driver keyboard secara otomatis.
Periksa untuk melihat apakah tombol panah berfungsi dengan benar. Jika masih belum berhasil, coba update driver keyboardmu.
4. Update Driver Keyboard
Jika menggunakan driver keyboard yang rusak atau usang, kamu mungkin mengalami tombol panah tidak berfungsi.
Untuk memastikan apakah itu masalahnya, kamu harus mengupdate driver keyboard ke versi terbaru. Kamu bisa melakukannya secara otomatis dengan software Driver Easy.
Driver Easy akan mengenali sistem dan menemukan driver yang tepat untuknya secara otomatis. Kamu tidak perlu tahu persis sistem apa yang dijalankan komputer dan takut membuat kesalahan saat menginstal.
5. Nonaktifkan Tombol Scroll Lock
Jika tombol panah tidak berfungsi seperti fungsi seharusnya di Excel, coba nonaktifkan tombol Scroll Lock untuk memperbaiki masalah.
Bila tombol Scroll Lock diaktifkan, seluruh halaman akan bergerak saat kamu menekan salah satu tombol panah, tetapi sel yang dipilih tidak akan berubah.
Jika kamu ingin menggunakan tombol panah untuk berpindah antar sel yang berbeda, kamu perlu mematikan tombol Scroll Lock.
Tombol Scroll Lock biasanya berada dekat dengan tombol Pause. Jika keyboard tidak memiliki tombol Scroll Lock, kamu bisa menggunakan On-Screen Keyboard untuk mematikannya. Begini caranya:
- Pada keyboard, tekan tombol logo Windows + Ctrl + O secara bersamaan untuk mengaktifkan On-Screen Keyboard.
- Ketika On-Screen Keyboard muncul, klik tombol ScrLk untuk menonaktifkannya.
Jika metode ini tidak berhasil juga, lihat langkah perbaikan terakhir.
6. Jalankan Troubleshooter
Jika keyboard tidak berfungsi dengan benar, menjalankan built-in troubleshooter internal mungkin membantu menemukan dan memperbaiki masalah. Berikut caranya:
- Pada keyboard, tekan tombol logo Window dan I secara bersamaan untuk membuka Windows Settings. Kemudian klik Update & Security.
- Di panel kiri, pilih Troubleshoot. Kemudian klik Additional troubleshooters.
- Scroll ke bawah halaman, cari dan klik Keyboard. Kemudian klik Run the troubleshooter.
- Ikuti petunjuk di layar untuk memperbaiki masalah.
Semoga artikel ini membantu mumenyelesaikan masalah tombol panah yang tidak berfungsi. Selamat mencoba dan semoga berhasil.