Cara Mengatasi Mouse Logitech Lag
Banyak orang mengalami mouse Logitech mereka tiba-tiba mulai bermasalah. Jika mouse Logitech kamu juga lag, jangan khawatir. Artikel ini akan membahas cara mengatasi mouse Logitech yang lag.
Sejumlah metode di bawah ini sudah terbukti berhasil. Kamu tidak perlu mencoba semuanya, cukup coba satu saja sampai masalah bisa terpecahkan.
Table of Contents
Cara 1 : Perbaikan Masalah Umum

via Logitech
Untuk memperbaiki masalah mouse Logitech yang ngefreez, kamu bisa memulainya dari dasar. Terkadang itu hanya masalah kecil dan kamu bisa memperbaikinya dalam hitungan detik.
Berikut beberapa langkah awal yang bisa kamu coba:
- Pastikan mouse terisi penuh / baterai berfungsi dengan baik. Saat baterai mouse lemah, kamu mungkin mengalami masalah ngelag.
- Gunakan alas yang datar untuk meletakkan mouse
- Pastikan mouse tidak rusak.
- Kamu bisa mencoba mouse di perangkat lain, atau mencoba mouse baru di perangkatmu untuk mengetahui yang salah mouse-nya atau USB-nya.
- Jika mouse mati, kamu mungkin perlu memperbaiki atau mempertimbangkan untuk membeli mouse baru.
Jika cara tersebut tidak membantu, kamu bisa melanjutkan ke langkah perbaikan kedua berikutnya.
Cara 2 : Uji Koneksi Mouse
Logitech memiliki semua jenis mouse: nirkabel, Bluetooth, dan kabel. Tidak peduli bagaimana cara mouse terhubung ke perangkat, koneksi harus stabil agar mouse tidak lag.
Berikut cara menguji koneksi mouse kalian:
Mouse dengan Kabel
Pastikan kabelnya utuh, dan dicolokkan ke port USB yang berfungsi. Anda dapat mencoba mengganti port USB untuk melihat apakah itu membantu.
Mouse Nirkabel
Jika fungsi transceiver USB terganggu, koneksi mouse akan menjadi tidak stabil dan menyebabkan gangguan serta lag.
Kamu mungkin juga perlu memeriksa apakah port USB pada PC berfungsi. Cobalah untuk:
- Cabut transceiver dari port USB, biarkan terputus selama beberapa detik, lalu pasang kembali.
- Gunakan port USB yang berbeda yang ada di PC
- Gunakan hub USB dan coba semua port di hub
- Pindahkan USB ke port USB lain di PC
Mouse Bluetooth
Pastikan koneksi Bluetooth berjalan dengan baik. Kamu bisa mencoba menghubungkan kembali mouse ke PC, atau menonaktifkan perangkat Bluetooth apa pun yang dekat dengan PC untuk menghindari gangguan.
Jika cara tersebut tidak menyelesaikan masalah, coba ke metode perbaikan berikutnya.
Cara 3: Update / Instal Ulang Driver Mouse
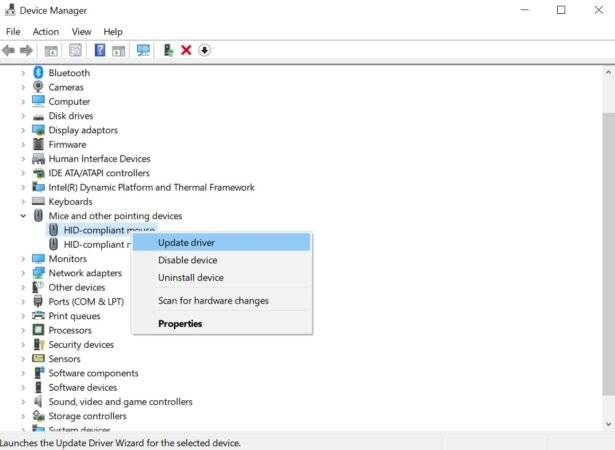
via Windows
Jika driver mouse rusak atau ketinggalan jaman, mouse bisa menjadi lambat dan lag. Kamu bisa mencoba memperbarui atau menginstal ulang driver mouse dengan cara manual atau otomatis.
Update driver manual : Kamu bisa mengupdate atau menginstal ulang driver mouse melalui Device Manager.
Jika Windows tidak memiliki versi terbaru dari driver yang dibutuhkan, kamu bisa mencari di situs web manufacture. Pastikan untuk mengunduh hanya driver yang kompatibel dengan versi Windows-mu.
Update driver otomatis – Jika punya waktu, kesabaran, atau skill komputer untuk memperbarui driver secara manual, kamu bisa melakukannya secara otomatis dengan Driver Easy.
Driver Easy akan secara otomatis mengenali sistem perangkatmu dan menemukan driver yang tepat untuk mouse dan versi Windows.
Selanjutnya ia akan mengunduh dan menginstal driver dengan benar. Langkahnya :
- Unduh dan instal Driver Easy.
- Jalankan Driver Easy dan klik tombol Scan Now.
- Driver Easy kemudian akan memindai komputer dan mendeteksi driver yang bermasalah.
- Klik tombol update di sebelah driver mouse yang ditandai untuk mengunduh versi driver yang benar secara otomatis. Selanjutnya, kamu bisa dapat menginstalnya secara manual di versi gratisnya.
Restart PC agar driver baru diupdate. Jika mouse Logitech masih lagging, kamu bisa mencoba untuk melakukan langkah perbaikan selanjutnya.
Cara 4: Periksa Apakah Ada Perangkat Lain yang Mengganggu
Cara ini untuk dikhususkan untuk kalian yang menggunakan mouse nirkabel atau Bluetooth. Jika menggunakan mouse kabel, lompat ke cara kelima di bawah ini.
Untuk mouse nirkabel Logitech dan Bluetooth, gangguan radio dapat menyebabkan masalah lagging.
Jika ada yang menghalangi sinyal antara mouse dan PC, kamu akan mengalami gangguan mouse dan input lag. Kamu bisa memeriksa keyboard nirkabel, speaker Bluetooth, router Wi-Fi, atau perangkat lain yang dekat dengan PC.
Jika menemukan perangkat yang menyebabkan mouse lag, kamu harus memindahkannya lebih jauh atau mencoba untuk tidak menggunakan perangkat dan mouse secara bersamaan.
Jika masalah berlanjut, masih ada satu cara mengatasi mouse Logitech yang lag satu lagi yang bisa kamu coba.
Cara 5: Instal Ulang / Hapus Instalan Software Logitech
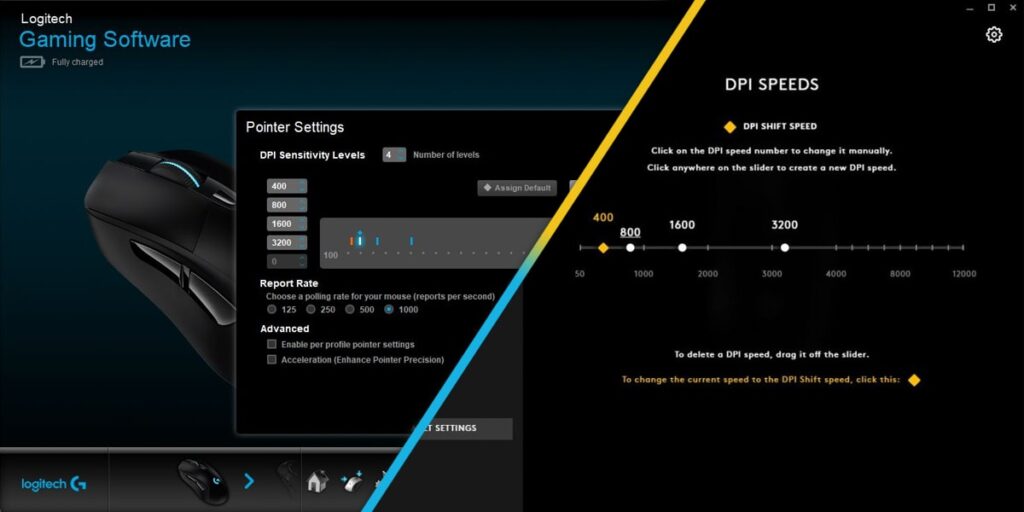
via Logitech
Pengguna Logitech dapat menyesuaikan pengaturan mouse dan produk lainnya, seperti keyboard dan headset, melalui software Logitech.
Tetapi beberapa pengguna telah melaporkan bahwa software Logitech telah menyebabkan masalah random.
Jika mouse masih tetap lag, kamu bisa mencoba menginstal ulang atau menghapus instalan software Logitech dan menguji apakah masalah telah teratasi.
Perhatikan bahwa ada beberapa software Logitech untuk produk yang berbeda. Karena itu, pastikan untuk menemukan software yang mendukung mouse kalian.
Nah, itulah sejumlah cara mengtasi mouse Logitech yang lag. Semoga artikel ini membantu kalian.
