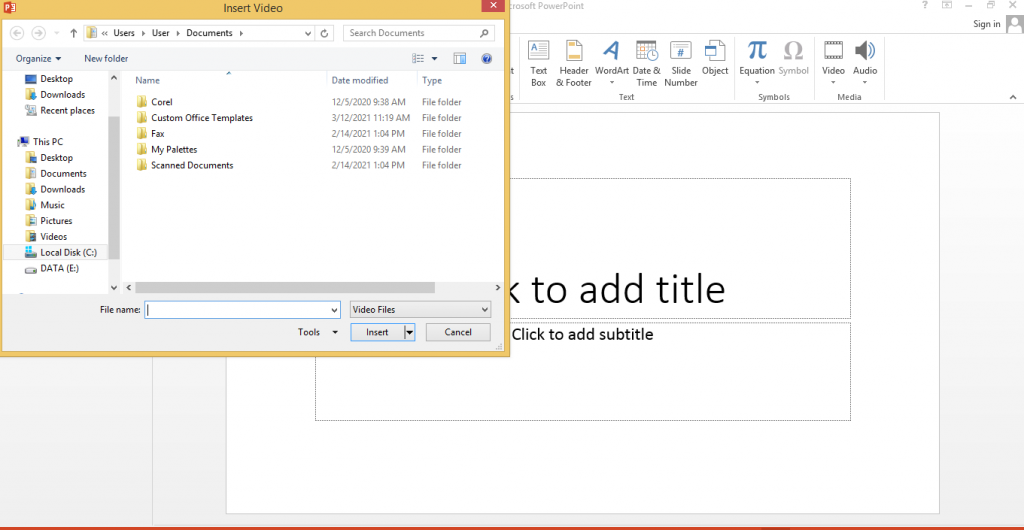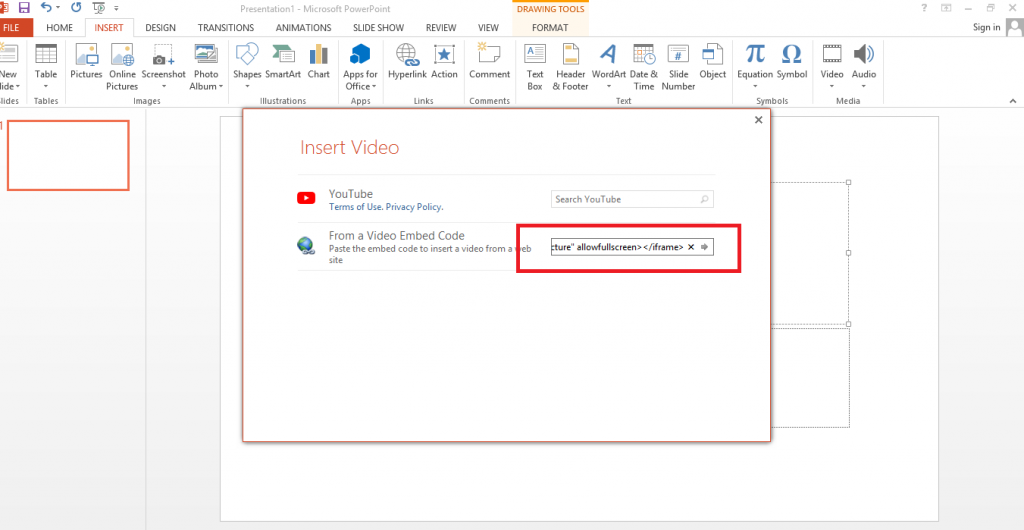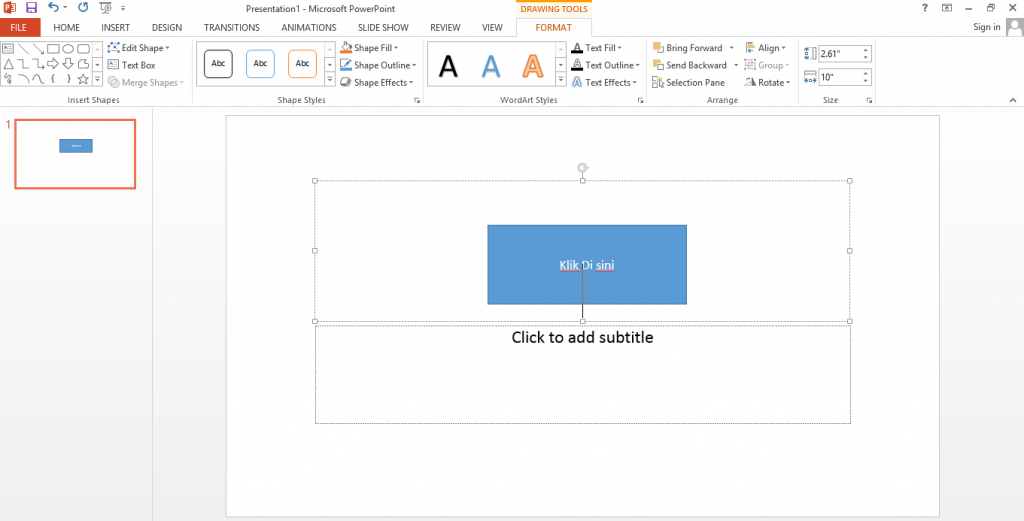Cara Menambahkan Video Pada PowerPoint
Terlalu banyak tulisan pada slide tentunya membuat presentasi terlihat tidak menarik. Kamu bisa menambahkan video agar presentasi terlihat menarik di mata audiens. Berikut kami paparkan sejumlah cara menambahkan video pada PowerPoint bagi kamu yang belum mengetahuinya.
Video yang digunakan biasanya berkisar seputar pengenalan materi yang mendukung presentasi. Kamu juga bisa menggunakan video animasi agar audiens tidak jenuh. Tapi, harus yang selaras dengan materi yang disampaikan ya.
Table of Contents
Cara Menambahkan Video ke PowerPoint Secara Offline
Cara pertama yakni dengan memasukkan video secara offline dari file yang sudah ada di PC. Pastikan kamu sudah membuka PowerPoint terlebih dahulu ya. Berikut langkahnya.
- Pilih blank dokumen atau bisa dengan memilih template yang disediakan Microsoft Office
- Kemudian, pilih New Slide. Seleksi tipe slide mana yang ingin kamu gunakan, misalnya Title and Content atau lainnya
- Lanjutkan dengan klik insert pada toolbar
- Pilih dan klik menu drop-down video. Nantinya akan ada dua opsi yakni Online Video dan Video on My PC. Online video digunakan untuk mengambil gambar secara online. Sementara on my PC dari komputer kamu.
- Jika video sudah tersimpan di komputer, pilih Video on My PC kemudian cari file video yang ingin kamu sisipkan ke PowerPoint.
Secara Online di YouTube
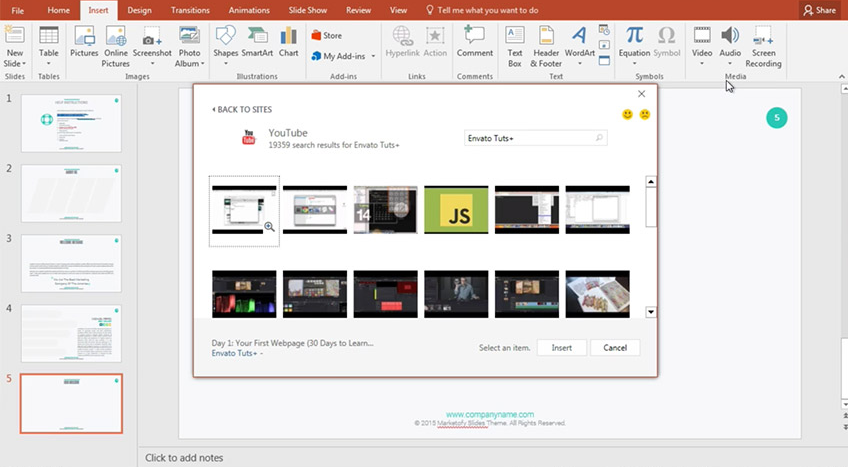
via business.tutsplus
Cara menambahkan video pada PowerPoint selanjutnya bisa juga kamu lakukan dengan menambahkan video dari YouTube. Sebelum melakukannya, pastikan komputer atau laptop sudah terhubung dengan internet.
- Buka powerpoint kemudian klik insert pada toolbar
- Pilih dan klik menu video. Lanjutkan dengan memilih opsi online Video
- Nantinya akan ada opsi Youtube dan Embed, pilih YouTube
- Kamu perlu memasukkan nama channel dari video yang ingin kamu sisipkan atau langsung saja ketikkan judulnya misalnya “cara memasak nasi goreng”
- Klik enter dan cari video yang kamu targetkan. Usahakan internet tetap terkoneksi agar video bisa diputar saat slide ditampilkan
Dengan Menu Embed
Jika kesulitan dengan cara memilih menu Insert from Youtube, kamu bisa menggunakan opsi selanjutnya yakni dengan menu embed. Untuk memakai cara ini, pastikan koneksi internet di komputer tersambung. Berikut langkahnya.
- Pilih menu From a Video Embed code. Dalam hal ini kamu mengambil video dari YouTube dengan cara menyalin embed code-nya.
- Kemudian, buka Youtube dan cari video yang ingin kamu tampilkan. Putar terlebih dahulu video tersebut untuk memastikan apakah video layak untuk ditampilkan atau tidak
- Selanjutnya, klik bagikan yang terdapat pada ujung kanan video
- Di bagian link, kamu bisa membagikan video ke sejumlah sosial media seperti Facebook, Twitter dan sebagainya. Tapi, saat ingin menampilkan di Powerpoint, kamu perlu memilih opsi embed
- Setelah itu, akan muncul embed kode dan klik salin atau copy
- Pastekan ke kolom yang tersedia di bagian insert video pada power point
Menggunakan Hyperlink
Selain cara di atas, kamu juga bisa menyisipkan video ke PowerPoint dengan menggunakan hiperlink. Tapi, pastikan video sudah tersimpan di laptop/pc ya. Berikut caranya.
- Buat sebuah shape dan tambahkan tulisan Klik Di Sini
- Kemudian, klik kanan pada shape tersebut sampai muncul pilihan menu lainnya
- Lanjutkan dengan klik link dan insert link
- Cari letak video dan klik OK
Kamu bisa mengatur besar kecilnya video dengan cara menarik sudut-sudut dari video tersebut. Kamu juga bisa mengatur penayangan video yang sudah ditambahkan. Caranya klik tab Playback pada toolbar.
Lihat bagian start sebelah kanan ikon volume. Ada dua pilihan disana yakni On Click dan Automatically. On Click berfungsi untuk memutar video jika kamu melakukan klik pada video.
Sementara Automatically digunakan untuk menayangkan video secara otomatis begitu halaman presentasi ditampilkan.
Nah, itulah beberapa cara menambahkan video pada PowerPoint secara online dan offline. Semoga bermanfaat.