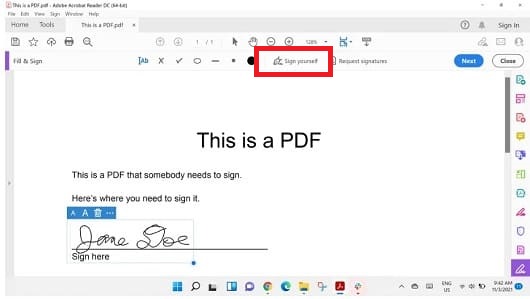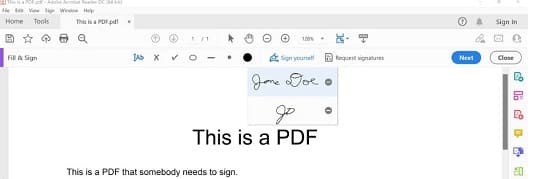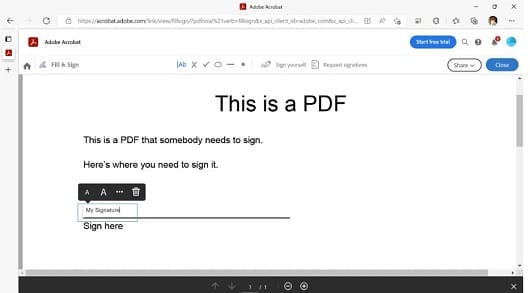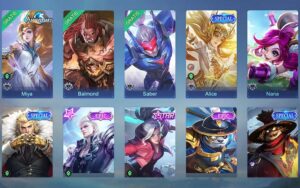Cara Memasukkan Tanda Tangan di PDF
Di artikel ini, Digitek akan membahas memasukkan tanda tangan di PDF menggunakan Adobe Reader. PDF (Portable Document Format) merupakan format file dokumen elektronik yang bisa lihat, navigasikan, cetak, atau dibagikan ke orang lain secara online.
File PDF dibuat menggunakan Adobe Acrobat dan perangkat lunak serupa. Ada kalanya kamu perlu menandatangani sebuah dokumen PDF.
Ketika menandatangani dokumen, itu berarti kamu membuktikan isinya atau menyetujui dokumen tersebut. Berikut cara menambahkan tanda tangan di file dengan format PDF.
Cara Memasukkan Tanda Tangan di PDF Melalui Adobe Reader
- Unduh Adobe Acrobat Reader DC. Pastikan menghapus centang semua instalasi tambahan yang mungkin muncul di halaman seperti McAfee dan ekstensi Chrome Acrobat.
- Setelah mengklik Download Adobe Reader, mulai penginstalan dengan mengklik file .EXE yang diunduh.
Setelah terinstal, Acrobat Reader akan terbuka. Akan ada daftar PDF yang mungkin baru saja kamu buka. Jika file yang ingin digunakan ada di antara mereka, klik file tersebut.
Di sebelah kanan, seharusnya ada kolom dengan thumbnail dokumen, dan beberapa fungsi, salah satunya adalah Fill & Sign. Pilih itu, dan dokumen akan terbuka di dalam fitur Fill & Sign.
- Jika file tidak ada, buka menu sebelah kiri dan klik My Computer untuk menemukan file PDF yang ingin ditanda tangani, dan klik dua kali untuk memindahkannya ke jendela pengeditan Acrobat.
- Lihat apakah ada “Ab” kecil di sebelah kursor. Jika tidak, cari ikon Fill & Sign di kanan bawah.
- Setelah diaktifkan, klik di mana kamu ingin memunculkan tanda tangan. Kamu akan melihat kotak kecil yang memungkinkanmu masuk dengan mengetikkan nama ke dalam formulir.
- Jika ingin menandatangani dengan menggambar tanda tangan atau menyimpan tanda tangan yang diketik atau digambar, klik Sign yourself yang berada tepat di atas layar utama.
- Kamu akan dihadapkan dengan opsi Add Signature dan Add Initialsl. Untuk saat ini, pilih Add Signature.
- Jendela pop-up akan memberimutiga cara untuk menandatangani dokumen: ketik nama mu (Adobe memberikan beberapa font yang tampak seperti tulisan tangan), menggambar tanda tangan (baik menggunakan touchpad atau langsung di layar sentuh), atau mengunggah gambar tanda tanganmu.
- Pastikan Save Siganture dicentang jika ingin menggunakannya lagi di file lainnya.
- Setelah menekan Apply, dokumen PDF akan kembali. Tempatkan tanda tangan baru di tempat yang diinginkan pada dokumen dan klik kiri. Kamu juga bisa mengubah ukuran atau penempatan tanda tangan jika diinginkan.
- Selesai, Sekarang, jika ingin menambahkan tanda tanganmu ke PDF, cukup buka dokumen menggunakan Adobe Acrobat Reader dan klik ikon Signature yourself. Kamu kemudian dapat memilih tanda tangan yang disimpan dan meletakkannya di tempat.
- Jika ingin mengubah tanda tangan, cukup klik tanda minus di sebelah tanda tangan dan buat baru lagi.
Menggunakan Aplikasi Adobe Online
Adobe juga telah menyediakan aplikasi online yang memungkinkanmu mengisi dan menandatangani file PDF.
Caranya, buka browser, kemudian drop and drag file PDF ke jendela browser atau klik tombol Select file. Setelahnya, kamu akan diminta untuk masuk atau mendaftar dengan akun Adobe, Facebook, Apple, atau Google.
Kamu kemudian dapat mengetik atau menandatangani dokumen dengan cara yang sama seperti yang dilakukan pada aplikasi desktop.
Penutup
Nah, itulah cara memasukkan tanda tangan di PDF menggunakan aplikasi Adobe Reader ataupun secara online melalui browser. Adobe Reader tidak menerapkan batasan penandatanganan dokumen, tetapi jika ingin membuat PDF atau mengekspornya ke format lain, kamu harus membeli versi Pro.