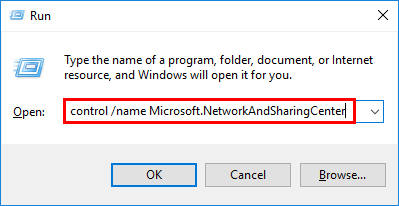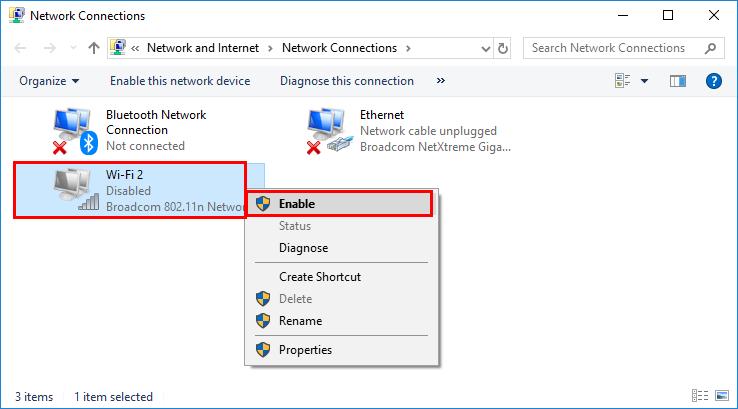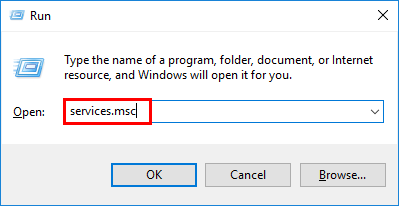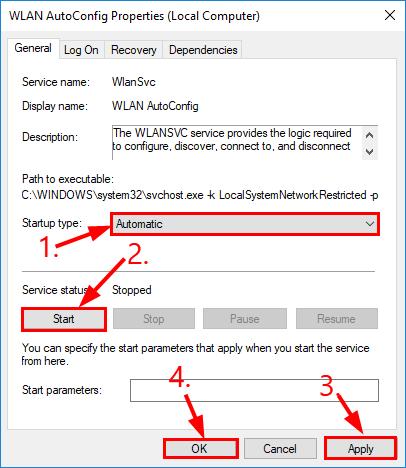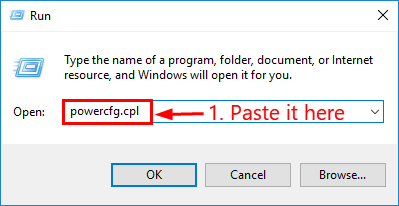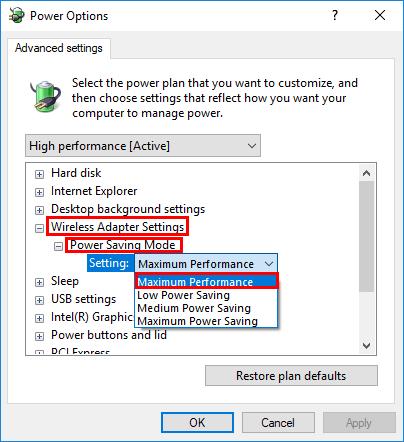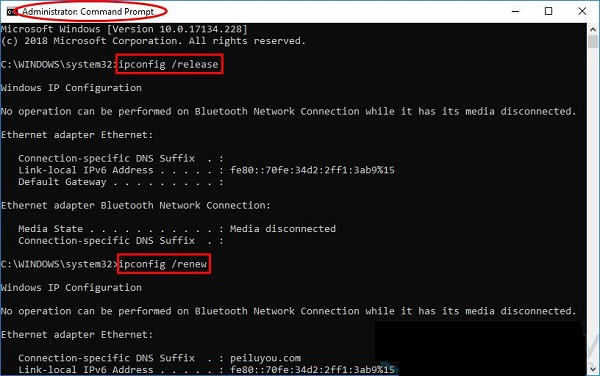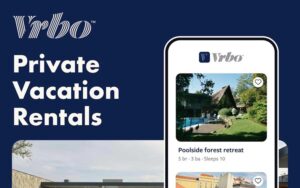Cara Mengembalikan WiFi Yang Hilang di Laptop
Jika kamu mengalami WiFi tidak berfungsi laptop, jangan khawatir. Berikut kami bagikan sejumlah cara mengembalikan WiFi yang hilang di laptop.
Sebelum memulai, pastikan laptop berada dalam jangkauan koneksi jaringan WiFi. Kemudian periksa perangkat lain yang terhubung ke jaringan WiFi yang sama untuk melihat apakah mereka berfungsi dengan baik.
Jika perangkat tidak dapat terhubung ke WiFi, mungkin ada masalah dengan router WiFi. Kamu perlu memeriksanya untuk memecahkan masalah. Atau jika masih tidak berhasil, silakan hubungi penyedia ISP untuk mendapatkan bantuan.
Jika perangkat berfungsi dengan baik, kamu perlu megembalikan WiFi dengan mengikuti langkah-langkah berikut ini.
Table of Contents
1. Update Driver WiFi
Masalah ini dapat terjadi ketika kamu menggunakan driver WiFi yang salah atau kedaluwarsa. Jadi, kamu perlu mengupdate driver WiFi untuk melihat apakah itu memperbaiki masalah.
Jika kamu tidak punya banyak waktu, untuk memperbarui driver secara manual, kamu bisa melakukannya secara otomatis dengan software bernama Driver Easy.
2. Periksa Apakah WiFi Enable
Cara mengembalikan WiFi yang hilang di laptop kedua yakni dengan memeriksa apakah statusnya diaktifkan atau tidak. Berikut caranya.
- Di keyboard, tekan tombol logo Windows dan R secara bersamaan. Kemudian copy dan paste control /name Microsoft.NetworkAndSharingCenter ke dalam kotak dan tekan Enter.
- Klik Change adapter settings
- Cek apakah WiFi enable (ikon berwarna):
- Jika ya: kemudian tutup jendela dan lompat ke cara perbaikan ke-3.
- Jika tidak: klik kanan pada Wi-Fi dan klik Enable.
- Periksa untuk melihat apakah WiFi berfungsi dengan baik di laptopmu. Jika ya, kamu sukses! Jika masalah terus berlanjut, silakan coba lakukan cara ke-3 di bawah ini.
3. Reset WLAN AutoConfig
Cara ketiga yakni dengan melakukan reset pada WLAN AutoConfig. Berikut langkahnya.
- Pada keyboard, tekan tombol logo Windows dan R secara bersamaan. Kemudian copy dan paste services.msc ke dalam kotak dan tekan Enter.
- Scroll ke bawah ke bawah dan klik dua kali pada WLAN AutoConfig.
- Pilih Automatic di Startup type, kemudian klik Start. Selanjutnya klik Apply > OK.
via drivereasy
Selanjutnya cek untuk melihat apakah Wi-Fi tidak berfungsi pada masalah laptop berhasil diatasi. Jika masih tidak berfungsi, lanjutkan ke car ke-4.
4. Ubah Adapter Power Settings
Pada keyboard, tekan tombol logo Windows dan R secara bersamaan, lalu copy & paste powercfg.cpl ke dalam kotak dan tekan Enter.
Lanjutkan dengan:
- Klik High performance option > Change plan settings.
- Klik Change advanced power settings.
- Double click pada Wireless Adapter Settings > Power saving Mode and pilih Maximum performance.
- Klik Apply > OK
Periksa apakah WiFi tidak berfungsi pada laptop dengan Windows 10/8/7 berhasil diperbaiki.
5. Renew IP dan flush DNS
Kamu juga bisa memperbarui IP dan flush DNS untuk mengembalikan WiFi pada perangkat. Berikut caranya.
- Pada keyboard, tekan tombol logo Windows dan ketik cmd. Kemudian klik kanan pada Command Prompt dan klik Run as administrator.
- Klik Yes saat diminta untuk mengonfirmasi.
- Di jendela command prompt, ketik perintah berikut dan tekan Enter setelah mengetikkan masing-masing kata:
ipconfig /release ipconfig /renew
- Tunggu sampai perintah selesai. Kemudian ketik ipconfig /flushdns dan tekan Enter.
- Hubungkan kembali laptop dengan WiFi lagi dan lihat apakah itu berfungsi.
Nah, itulah sejumlah cara mengembalikan WiFi yang hilang di laptop. Jika semua cara di atas sudah dicoba tapi belum juga berhasil, solusi terakhir yakni membawanya ke tempat servis atau menggunakan WiFi eksternal.